सुरक्षा के बारे में इन सुरक्षा सुविधाओं के साथ अपने फ़ोन और इसकी सामग्री को सुरक्षित रखें. स्क्रीन लॉक फ़ोन सुरक्षित रखने के लिए, इसके सुप्...
सुरक्षा के बारे में
इन सुरक्षा सुविधाओं के साथ अपने फ़ोन और इसकी सामग्री को सुरक्षित रखें.
स्क्रीन लॉक
फ़ोन सुरक्षित रखने के लिए, इसके सुप्त होने पर स्क्रीन लॉक उपयोग करें:
· अनलॉक करने के लिए प्रतिमान, पिन या पासवर्ड चुनें. विश्वसनीय उपकरण से कनेक्टेड होने, विश्वसनीय स्थान (जैसे घर या कार्यालय) और चेहरे की पहचान से स्वचालित रूप से अनलॉक रखने के लिए Smart Lock जोड़ें या जब तक आप फ़ोन नीचे नहीं रखते.
· आप लॉक स्क्रीन से सूचनाओं तथा त्वरित सेटिंग तक पहुंच सकते हैं, कॉल शुरू कर सकते हैं और कैमरा लॉन्च कर सकते हैं.
· आप किसी लॉक्ड फ़ोन पर आपातकालीन कॉल्स कर सकते हैं. कोई लॉक्ड फ़ोन भी रिंग तो करता ही है; आपको उत्तर देने हेतु उसे अनलॉक करने की आवश्यकता नहीं होती है.
· यदि आप अपना प्रतिमान, पिन, या पासवर्ड भूल जाते हैं, तो अपने कैरियर से संपर्क करें.
आप अपनी संपर्क जानकारी जोड़कर अपनी लॉक स्क्रीन अनुकूलित कर सकते हैं. आप अपनी लॉक स्क्रीन पर प्रकट होने वाली सूचना भी नियंत्रित कर सकते हैं.
[ads-post]
फ़िंगरप्रिंट सेंसर
फ़ोन अनलॉक करने, ऑनलाइन और इन-स्टोर खरीदारी करने और बैकिंग तथा वित्तीय ऐप में साइन इन करने के लिए कोई पासवर्ड, पिन या प्रतिमान दर्ज करने के बजाय अपने फ़ोन पर फ़िंगरप्रिंट सेंसर का उपयोग करके तुरंत और आसानी से अपनी पहचान सत्यापित करें.
फ़िंगरप्रिंट:
· इसे आपकी उंगली के पोर की आकृतियों से बनाकर एक गणितीय प्रतिरूप में रूपांतरित किया जाता है, और फिर केवल फ़ोन पर एन्क्रिप्ट और संग्रहीत किया जाता है. कभी भी कोई फ़िंगरप्रिंट छवियां संग्रहीत नहीं की जाती हैं.
· इन्हें Google या Motorola के साथ कभी शेयर नहीं किया जाता है.
· इन्हें अन्य एप्लिकेशन के साथ कभी शेयर नहीं किया जाता है. आपका फ़ोन केवल सत्यापन शेयर करता है, फ़िंगरप्रिंट नहीं.
नोटहो सकता है, फ़िंगरप्रिंट स्क्रीन लॉक एक सशक्त पैटर्न या पिन लॉक की तुलना में कम सुरक्षित हो. मेल होने वाले फ़िंगरप्रिंट की भौतिक कॉपी का उपयोग करके फ़ोन को अनलॉक करना संभव है.
अतिरिक्त सुरक्षा
अतिरिक्त सुरक्षा के लिए, आप यह भी कर सकते हैं:
· फ़ोन गुम या चोरी हो जाने की स्थिति में उसे सुरक्षित करें. Android डिवाइस प्रबंधक का उपयोग करें.
· अपने वाहक से अनुरोध करके या Play Store से नंबर अवरोधित करने वाला ऐप डाउनलोड करके किसी नंबर से आने वाले सभी कॉल और पाठ संदेश अवरोधित करें.
· यदि आप किसी सुरक्षित नेटवर्क की फ़ाइलों पर पहुंचना चाहते हैं, तो वर्चुअल प्राइवेट नेटवर्क से कनेक्ट करें.
· अन्य लोगों को आपका सेल्युलर प्लान उपयोग करने और फ़ोन चोरी होने पर खाता जानकारी पर पहुंच प्राप्त करने से रोकने के लिए एक SIM लॉक जोड़ें.
· अपना फ़ोन एन्क्रिप्ट करें. एन्क्रिप्शन खाते, एप्लिकेशन और फ़ाइलें सुरक्षित रखता है, ताकि फ़ोन चोरी हो जाने पर अन्य लोग उन तक न पहुंच सकें.
· मैलवेयर रोकें कोई एप्लिकेशन डाउनलोड करने से पहले थोड़ी खोजबीन करके.
·
फ़िंगरप्रिंट सुरक्षा उपयोग करना
अपना फ़ोन अनलॉक करने के लिए फ़िंगरप्रिंट सेंसर का उपयोग करें, तेज़ और सुरक्षित ऑनलाइन और इन-स्टोर खरीदारी करें, और बैंक तथा वित्त ऐप में साइन इन करें. प्रत्येक उंगली जिसे आप सेंसर के साथ उपयोग करना चाहते है, उनके फ़िंगरप्रिंट जोड़ें. फ़िंगरप्रिंट फ़ोन पर सुरक्षित रूप से संग्रहीत होते हैं.
फ़िंगरप्रिंट सुरक्षा सेट करना
1. एक बैकअप स्क्रीन लॉक (पैटर्न, पिन या पासवर्ड) सेट करें.
2. सेटिंग > सुरक्षा पर जाएं.
3. अंगुली की छाप स्पर्श करें.
4. अपने फ़ोन के निचले अग्र भाग पर दिए गए वर्गाकार सेंसर का उपयोग करके अपना फ़िंगरप्रिंट स्कैन करने के लिए ऑनस्क्रीन निर्देशों का पालन करें.
अधिक फ़िंगरप्रिंट जोड़ना
अपनी अन्य उंगलियों या अन्य उपयोगकर्ताओं के फ़िंगरप्रिंट जोड़ें.
यह ध्यान में रखें:
· यदि एकाधिक उपयोगकर्ता फ़ोन शेयर करते हैं, तो उपयोगकर्ताओं को आपके स्वामी प्रोफ़ाइल में एकाधिक फ़िंगरप्रिंट जोड़ने के बजाय अपने उपयोगकर्ता प्रोफ़ाइल में अपने फ़िंगरप्रिंट जोड़ने चाहिए.
· उपयोगकर्ता प्रोफ़ाइल में जिस व्यक्ति के भी फ़िंगरप्रिंट जोड़े गए हैं, वह फ़ोन अनलॉक कर सकता है और संबंधित Google खाता या एप्लिकेशन से खरीदारी को अधिकृत कर सकता है.
1. सेटिंग > सुरक्षा पर जाएं.
2. अंगुली की छाप स्पर्श करें और अपनी पहचान सत्यापित करने के लिए अपना प्रतिमान, पिन या पासवर्ड दर्ज करें.
3. फ़िंगरप्रिंट जोड़ें स्पर्श करें.
4. अन्य फ़िंगरप्रिंट स्कैन करने के लिए फ़िंगरप्रिंट सेंसर का उपयोग करें.
5. प्रत्येक फ़िंगरप्रिंट का नाम बदलें. वर्तमान नाम को स्पर्श करें, कोई नाम लिखें और ठीक स्पर्श करें.
सेंसर का उपयोग करना
स्क्रीन बंद करने और अपना फ़ोन लॉक करने के लिए, सेंसर स्पर्श करके रखें.
अपनी स्क्रीन सक्रिय और अनलॉक करने के लिए या जब भी स्क्रीन पर आपको दिखाई दे, तो अपनी पहचान सत्यापित करने के लिए सेंसर को स्पर्श करें.
यदि आपका फ़िंगरप्रिंट अपेक्षानुसार कार्य नहीं कर रहा है, तो फ़िंगरप्रिंट निकालें और पुनः जोड़ें.
फ़िंगरप्रिंट सेंसर को तृतीय-पक्ष ऐप के साथ उपयोग करने के लिए:
· सुनिश्चित करें कि ऐप फ़िंगरप्रिंट पहचान का समर्थन करता है.
· ऐप स्थापित करें और फ़िंगरप्रिंट अनलॉक सक्षम करना जैसे विकल्प समायोजित करने के लिए इसकी सेटिंग खोलें.
· अधिक निर्देशों के लिए ऐप की सहायता जानकारी देखें.
युक्तिआप अपने फ़ोन को किसी विश्वसनीय उपकरण के साथ युग्मित होने, आपके किसी विश्वसनीय स्थान पर होने, फ़ोन द्वारा आपका चेहरा या आवाज़ पहचानने या फ़ोन आपके हाथ या बैग में होने पर स्वचालित रूप से अनलॉक कर सकते हैं.
मुझसे अभी भी पिन/प्रतिमान क्यों पूछा जाता है?
अधिकतम सुरक्षा के लिए आपको अभी भी अपना प्रतिमान, पिन या पासवर्ड दर्ज करने की आवश्यकता है:
· हर बार आपके द्वारा फ़ोन चालू करने पर
· आपके द्वारा अंतिम बार फ़ोन अनलॉक करने के बाद 72 घंटे से अधिक समय बीतने पर
· आपके द्वारा सेटिंग > सुरक्षा > अंगुली की छाप पर जाने पर
· जब सेंसर फ़िंगरप्रिंट नहीं पढ़ पा रहा हो
कोई फ़िंगरप्रिंट निकालें
1. सेटिंग > सुरक्षा पर जाएं.
2. अंगुली की छाप स्पर्श करें और अपनी पहचान सत्यापित करने के लिए अपना प्रतिमान, पिन या पासवर्ड दर्ज करें.
3. निकालने के लिए फ़िंगरप्रिंट स्पर्श करें.
4. हटाएं स्पर्श करें.
कोई समस्या ठीक करना
समस्या: कभी कभी सेंसर मेरे फ़िंगरप्रिंट नहीं पढ़ पाता है.
सेंसर को आपके फ़िंगरप्रिंट पढ़ने में समस्या होती है, यदि आपकी उंगली ऐसी होती है:
· गीली
· तैलीय
· गंदी
· घायल (ठीक होने तक अपनी दूसरी उंगलियों के फ़िंगरप्रिंट जोड़ें और उनका उपयोग करें.)
हर उंगली की एक अनन्य छाप होती है. यदि आपने केवल एक फ़िंगरप्रिंट जोड़ा है, तो सेंसर के साथ उपयोग करने के लिए अन्य उंगलियों के और फ़िंगरप्रिंट जोड़ें.
सुरक्षा मेनू से अंगुली की छाप विकल्प अदृश्य हो गया है.
प्रत्येक समस्या निवारण चरण के बाद, यह देखने के लिए जांच करें कि आपकी समस्या हल हो गई है या नहीं.
1. अपना फ़ोन बंद करें और फिर पुनः चालू करें.
2. जांचें कि आपके फ़ोन के लिए सॉफ़्टवेयर अपडेट उपलब्ध है या नहीं.
3. ऐप अपडेट के लिए जांचें.
> Play Store >
> मेरे ऐप्लिकेशन और गेम स्पर्श करें.
4. आपके द्वारा स्थापित किए गए ऐप समस्या उत्पन्न कर रहे हैं या नहीं, यह देखने के लिए सुरक्षित मोड का उपयोग करें और आवश्यकता होने पर उनकी स्थापना रद्द करें.
यदि सेंसर सुरक्षित मोड में ठीक से कार्य करता है, तो संभवतः किसी तृतीय पक्ष ऐप के कारण समस्या हो रही है. इन ऐप के कारण समस्याएं हो सकती हैं: लॉक स्क्रीन ऐप, फ़िंगरप्रिंट सेंसर का उपयोग करने वाले ऐप लॉक, RAM बूस्टर और RAM क्लीनर.
5. फ़ोन रीसेट करें.
·
स्क्रीन लॉक बदलना
फ़ोन सुप्त होने के बाद उसे अनलॉक करने के लिए आवश्यक सुरक्षा का प्रकार बदलने के लिए:
1. सेटिंग > सुरक्षा पर जाएं.
2. स्क्रीन लॉक को स्पर्श करें और इच्छित लॉक प्रकार का चयन करें:
· कोई नहीं: स्क्रीन लॉक्स को बंद कर देता है.
· स्वाइप करें: अवांछित डायलिंग रोकता है लेकिन फ़ोन सुरक्षित नहीं करता. ऊपर स्वाइप करें. यदि आप कोई विश्वसनीय Bluetooth उपकरण उपयोग करना चाहते हैं तो इसे न चुनें.
· आकार: ग्रिड पर कोई प्रतिमान आरेखित करें.
· पिन: कोई चार से सोलह अंकों वाला सांख्यिक कोड दर्ज करें.
· पासवर्ड: पासवर्ड हेतु चार से सोलह वर्ण, अंक, या प्रतीक दर्ज करें.
यदि आप अपने फ़ोन में VPN या कार्य (कॉर्पोरेट) ईमेल खाता जोड़ते हैं, तो इनमें से कुछ विकल्प उपलब्ध नहीं होंगे.
अपनी स्क्रीन स्वचालित रूप से अनलॉक करें
यदि आप PIN, पासवर्ड या प्रतिमान उपयोग कर रहे हैं, तो Smart Lock से चीज़ें आसान बनाएं:
· विश्वसनीय उपकरण जोड़ें. उस उपकरण से कनेक्टेड होने पर फ़ोन अनलॉक रहता है.
· विश्वसनीय स्थान जोड़ें. जब आप उस विश्वसनीय स्थान पर होते हैं, तो फ़ोन अनलॉक रहता है, जैसे घर.
· विश्वसनीय चेहरा जोड़ें. जब आप फ़ोन सक्रिय करते हैं,तो यह आपका चेहरा ढूंढता है और आपको पहचान लेने पर अनलॉक हो जाता है.
· शरीर-पर होने की पहचान उपयोग करें. जब आपने इसे पकड़ रखा हो या शरीर पर हो, तब फ़ोन अनलॉक रखें.
· विश्वसनीय आवाज़ उपयोग करें..आपकी रिकॉर्ड की गई आवाज़ से मेल खाने पर “OK, Google” को अपना फ़ोन अनलॉक करने दें.
युक्तियाँ
· स्क्रीन अनलॉक करते समय आप स्क्रीन पर कहीं से भी ऊपर स्वाइप कर सकते हैं. आपको आइकन स्पर्श करने की ज़रूरत नहीं है.
· यदि आप अपने फ़ोन में VPN या कार्य (कॉर्पोरेट) ईमेल खाता जोड़ते हैं, तो कुछ Smart Lock विकल्प उपलब्ध नहीं होंगे.
अपना पिन, पासवर्ड या प्रतिमान छुपाएं
आप PIN, पासवर्ड या प्रतिमान छुपा सकते हैं ताकि जब आप स्क्रीन अनलॉक कर रहे हों, तो कोई दूसरा इसे देख न सके.
1. सेटिंग > सुरक्षा पर जाएं.
2. पैटर्न दिखाई दे या पासवर्ड दृश्यमान बनाएं बंद करें.
अपना स्क्रीन लॉक भूल जाने पर
यदि आपका फ़ोन Google खाते का उपयोग कर रहा है, तो आप किसी कंप्यूटर से google.com/android/devicemanager पर जाकर भी अपना स्क्रीन लॉक रीसेट कर सकते हैं.
·
विश्वसनीय उपकरणों से अनलॉक करना
जब आपका फ़ोन किसी विश्वसनीय उपकरण से कनेक्टेड हो जैसे आपकी Bluetooth घड़ी या कार तो आप इसे अनलॉक रख सकते हैं.
विश्वसनीय उपकरण सेट करने के बाद, हर बार जब भी आप लॉक किया गया फ़ोन चालू करते हैं या उसे सक्रिय करते हैं, तो यह उपकरण खोजता है और मिल जाने पर फ़ोन अनलॉक हो जाता है.
विश्वसनीय उपकरण सेट अप करें
1. सुनिश्चित करें कि आपने निम्न किया है:
· फ़ोन पर स्क्रीन लॉक सेट करें.
· फ़ोन पर Bluetooth चालू किया है.
· अपना फ़ोन उपकरण के साथ युग्मित किया है.
2. सेटिंग पर जाएं.
3. सुरक्षा > Smart Lock स्पर्श करें.
यदि आपको Smart Lock नहीं दिखाई दे रहा, तो निम्न आज़माएं:
· Google Play सेवाएं अपडेट करें. अपनी होम स्क्रीन पर Google खोज विजेट में “Google Play सेवाएं” खोजें फिर View on Google Play स्पर्श करें.
· सेटिंग > सुरक्षा > ट्रस्ट एजेंट पर जाएं और Smart Lock सक्षम करें.
4. अपना फ़ोन अनलॉक करें, फिर विश्वस्त डिवाइस स्पर्श करें.
5. कनेक्टेड उपकरणों की सूची से कोई उपकरण चुनने के लिए उसे स्पर्श करें.
युक्तियदि आपका उपकरण सूची में नहीं है, तो सुनिश्चित करें कि आप इससे युग्मित हैं.
फ़ोन उपकरण से कनेक्टेड होने पर, फ़ोन स्वचालित रूप से अनलॉक होता है.
विश्वसनीय उपकरण निकालें
1. सेटिंग पर जाएं.
2. सुरक्षा > Smart Lock स्पर्श करें.
3. अपना फ़ोन अनलॉक करें, फिर विश्वस्त डिवाइस स्पर्श करें.
4. उपकरण नाम स्पर्श करें फिर पुष्टि करने के लिए ठीक स्पर्श करें.
फ़ोन मैन्युअल रूप से लॉक करें
अगर आप सुनिश्चित करना चाहते हैं कि किसी विश्वसनीय उपकरण से कनेक्टेड होने पर भी आपका फ़ोन लॉक रहे तो आप मैन्युअल रूप से फ़ोन लॉक कर सकते हैं.
लॉक स्क्रीन पर स्पर्श करें. अगली बार आपके द्वारा मैन्युअल रूप से अनलॉक किए जाने तक फ़ोन लॉक रहता है.
·
विश्वसनीय चेहरे से अनलॉक करना
जब यह आपका चेहरा पहचान लेता है तो आप अपना फ़ोन अनलॉक करने के लिए Smart Lock उपयोग कर सकते हैं.
विश्वसनीय चेहरा सेट अप करने के बाद आप हर बार जब भी फ़ोन चालू या सक्रिय करते हैं, तो यह आपका चेहरा खोजता है और आपको पहचानने पर अनलॉक हो जाता है. ध्यान रखें कि कोई आपकी तरह दिखाई देने वाला व्यक्ति फ़ोन अनलॉक कर सकता है.
चेहरा मिलान सेट अप करें
1. सुनिश्चित करें कि आपने फ़ोन पर स्क्रीन लॉक सेट किया है.
2. सेटिंग पर जाएं.
3. सुरक्षा > Smart Lock स्पर्श करें.
यदि आपको Smart Lock नहीं दिखाई दे रहा, तो निम्न आज़माएं:
· Google Play सेवाएं अपडेट करें. अपनी होम स्क्रीन पर Google खोज विजेट में “Google Play सेवाएं” खोजें फिर View on Google Play स्पर्श करें.
· सेटिंग > सुरक्षा > ट्रस्ट एजेंट पर जाएं और Smart Lock सक्षम करें.
4. अपना फ़ोन अनलॉक करें, फिर विश्वसनीय चेहरा स्पर्श करें.
5. स्क्रीन पर दिखाए जाने वाले निर्देशों का पालन करें. आउटलाइन से अपना पूरा चेहरा फ़्रेम करना सुनिश्चित करें.
अपना फ़ोन अनलॉक करें
1. लॉक स्क्रीन को अपना चेहरा दिखाएं.
जब फ़ोन आपका चेहरा ढूंढ़ रहा होता है, तो दिखाई देता है. जब यह आपको पहचान लेता है, तो स्वचालित रूप से अनलॉक हो जाता है और
प्रदर्शित करता है. यदि यह आपको नहीं पहचानता तो इसे अपने पासवर्ड, पिन या प्रतिमान से अनलॉक करें.
चेहरा मिलान सुधारें
यदि आपको फ़ोन द्वारा आपका चेहरा पहचानने में समस्या हो रही है:
1. सेटिंग पर जाएं.
2. सुरक्षा > Smart Lock स्पर्श करें.
3. अपना फ़ोन अनलॉक करें, फिर विश्वसनीय चेहरा स्पर्श करें.
4. चेहरे का मिलान बेहतर बनाएं स्पर्श करें.
5. स्क्रीन पर दिखाए जाने वाले निर्देशों का पालन करें.
चेहरा मिलान बंद करें
1. सेटिंग पर जाएं.
2. सुरक्षा > Smart Lock स्पर्श करें.
3. अपना फ़ोन अनलॉक करें, फिर विश्वसनीय चेहरा स्पर्श करें.
4. विश्वसनीय चेहरा निकालें स्पर्श करें.
अब फ़ोन आपका चेहरा नहीं पहचान पाएगा, और सुविधा बंद कर दी गई है. इसे फिर से चालू करने के लिए एक नया विश्वसनीय चेहरा सेट अप करें.
·
विश्वसनीय स्थानों पर अनलॉक करना
जब आप किसी परिचित या विश्वसनीय स्थानों (जैसे घर या कार्यालय) पर हों, तब अपने फ़ोन को बार-बार अनलॉक करने से बचने के लिए Smart Lock का उपयोग करें. यदि आप चाहें तो अभी भी विश्वसनीय स्थानों पर अपना फ़ोन मैन्युअल रूप से लॉक कर सकते हैं.
विश्वसनीय स्थान सेट अप करें
1. सुनिश्चित करें कि आपने निम्न किया है:
· फ़ोन पर स्क्रीन लॉक सेट किया है.
· स्थान सेवाएं चालू की हैं.
· आवश्यक होने पर, Maps ( > सेटिंग > घर या कार्यस्थल संपादित करें) में अपने घर और कार्यालय का स्थान दर्ज किया है.
2. सेटिंग पर जाएं.
3. सुरक्षा > Smart Lock स्पर्श करें.
यदि आपको Smart Lock नहीं दिखाई दे रहा, तो निम्न आज़माएं:
· Google Play सेवाएं अपडेट करें. अपनी होम स्क्रीन पर Google खोज विजेट में “Google Play सेवाएं” खोजें फिर View on Google Play स्पर्श करें.
· सेटिंग > सुरक्षा > ट्रस्ट एजेंट पर जाएं और Smart Lock सक्षम करें.
4. अपना फ़ोन अनलॉक करें, फिर विश्वसनीय स्थान स्पर्श करें.
5. अपने स्थान सेट अप करें:
· यदि आपने Maps में घर या कार्यालय का स्थान जोड़ा है, तो आवश्यक होने पर स्थान नाम को स्पर्श करके उसे टॉगल करें.
· कोई स्थान जोड़ने के लिए विश्वसनीय स्थान जोड़ें स्पर्श करें. अपने वर्तमान स्थान को जोड़ने के लिए उसे सत्यापित करें या स्पर्श करें, जोड़ा जाने वाला पता लिखें, फिर Pilih lokasi ini स्पर्श करें.
फ़ोन मैन्युअल रूप से लॉक करें
जब आप किसी विश्वसनीय स्थान पर हों, तब अपना फ़ोन लॉक करने के लिए, लॉक स्क्रीन पर को स्पर्श करें. अगली बार आपके द्वारा मैन्युअल रूप से अनलॉक किए जाने तक फ़ोन लॉक रहता है.
विश्वसनीय स्थान निकालें
1. सेटिंग पर जाएं.
2. सुरक्षा > Smart Lock स्पर्श करें.
3. अपना फ़ोन अनलॉक करें, फिर विश्वसनीय स्थान स्पर्श करें.
4. स्थान को अपने विश्वसनीय स्थानों की सूची से निकालें:
· Maps में मौजूद अपने घर और कार्यालय के स्थानों के लिए, स्थान के नाम को स्पर्श करने पर वह टॉगल होकर बंद हो जाएगा. कोई पता पूरी तरह निकालने के लिए, आपको उसे Maps में निकालना होगा.
· आपके द्वारा जोड़े गए कस्टम स्थानों के लिए, स्थान के नाम को स्पर्श करें, फिर निकालें को स्पर्श करें.
·
फ़ोन शरीर पर होने पर अनलॉक रखें
हाथ में पकड़े होने या पॉकेट या हैंडबैग में ले जाते समय आप फ़ोन अनलॉक रख सकते हैं. बस एक बार अनलॉक करें और जब तक आप इसे नीचे नहीं रखते (या मैन्युअल रूप से लॉक नहीं करते) यह अनलॉक रहता है.
1. सुनिश्चित करें कि आपने स्क्रीन लॉक सेट किया है.
2. सेटिंग पर जाएं.
3. सुरक्षा > Smart Lock स्पर्श करें.
यदि आपको Smart Lock नहीं दिखाई दे रहा, तो निम्न आज़माएं:
· Google Play सेवाएं अपडेट करें. अपनी होम स्क्रीन पर Google खोज विजेट में “Google Play सेवाएं” खोजें फिर View on Google Play स्पर्श करें.
· सेटिंग > सुरक्षा > ट्रस्ट एजेंट पर जाएं और Smart Lock सक्षम करें.
4. अपना फ़ोन अनलॉक करें, फिर पहनने पर पहचान स्पर्श करें.
5. इसे चालू करें.
·
“OK, Google” से अनलॉक करना
यदि आप अपनी आवाज़ से फ़ोन को निर्देश देने के लिए “OK, Google” लॉन्च वाक्यांश के रूप में उपयोग करते हैं, तो आप “OK, Google” कहने पर फ़ोन अनलॉक करने के लिए Smart Lock उपयोग कर सकते हैं.
विश्वसनीय आवाज़ सेट करें
1. सुनिश्चित करें कि आपने स्क्रीन लॉक सेट किया है.
2. सेटिंग पर जाएं.
3. सुरक्षा > Smart Lock स्पर्श करें.
यदि आपको Smart Lock नहीं दिखाई दे रहा, तो निम्न आज़माएं:
· Google Play सेवाएं अपडेट करें. अपनी होम स्क्रीन पर Google खोज विजेट में “Google Play सेवाएं” खोजें फिर View on Google Play स्पर्श करें.
· सेटिंग > सुरक्षा > ट्रस्ट एजेंट पर जाएं और Smart Lock सक्षम करें.
4. अपना फ़ोन अनलॉक करें, फिर विश्वसनीय आवाज़ स्पर्श करें.
5. यदि आपने अभी तक “OK, Google” लॉन्च वाक्यांश सेट नहीं किया है, तो किसी भी स्क्रीन से चालू करें और अपनी आवाज़ रिकॉर्ड करने के लिए स्क्रीन पर दिखाए जाने वाले निर्देशों का पालन करें.
अपना फ़ोन अनलॉक करें
1. लॉक स्क्रीन पर, “OK, Google” कहें.
2. निम्न में से कोई एक कार्य करें:
· कार्य करने के लिए आदेश बोलें.
· होम स्क्रीन पर जाने के लिए स्पर्श करें और
ऊपर स्वाइप करें.
यदि फ़ोन आपकी आवाज़ नहीं पहचानता तो इसे अपने पासवर्ड, PIN या प्रतिमान से अनलॉक करें.
विश्वसनीय आवाज़ बंद करें
1. सेटिंग पर जाएं.
2. सुरक्षा > Smart Lock स्पर्श करें.
3. अपना फ़ोन अनलॉक करें, फिर विश्वसनीय आवाज़ स्पर्श करें.
4. विश्वसनीय आवाज़ बंद करें.
·
अपना फ़ोन एन्क्रिप्ट करें
आरंभ करने के पूर्व, ध्यान रखें कि:
· एन्क्रिप्शन में एक घंटा या अधिक समय लग सकता है. आपको चार्ज की गई बैटरी के साथ शुरू करना चाहिए और फ़ोन प्लग इन छोड़ना चाहिए. प्रक्रिया में व्यवधान न डालें.
· एन्क्रिप्शन में फ़ोन चालू होने पर किसी पिन या पासवर्ड की आवश्यकता होती है. यह स्क्रीन को अनलॉक करने हेतु किसी पिन या पासवर्ड से भिन्न होता है.
· यदि आप अपना एन्क्रिप्शन पिन या पासवर्ड भूल जाते हैं, तो आप अपने फ़ोन या मेमोरी कार्ड पर संग्रहीत डेटा को पुनर्प्राप्त नहीं कर पाएंगे.
अपना फ़ोन एन्क्रिप्ट करने के लिए:
1. सेटिंग > सुरक्षा पर जाएं.
2. फ़ोन एन्क्रिप्ट करें को स्पर्श करें.
·
VPN से कनेक्ट करना
एक वर्चुअल प्राइवेट नेटवर्क (VPN) आपको सुरक्षित नेटवर्क जैसे कि फ़ायरवॉल के साथ कार्यालय के नेटवर्क पर मौजूद फ़ाइल पर पहुंच प्राप्त करने देता है. VPN सेटिंग और किसी भी अतिरिक्त एप्लिकेशन या आवश्यकताओं के लिए अपने नेटवर्क व्यवस्थापक से संपर्क करें.
VPN कनेक्शन सेट करने के लिए:
1. सेटिंग पर जाएं.
2. वायरलेस और नेटवर्क के अंतर्गत, अधिक को स्पर्श करें.
3. VPN को स्पर्श करें. यदि संकेत दिया जाए, तो स्क्रीन लॉक PIN या पासवर्ड सेट करें.
5. VPN का प्रकार चुनें और नेटवर्क व्यवस्थापक से प्राप्त हुई सेटिंग दर्ज करें.
6. सहेजें को स्पर्श करें.
नेटवर्क को VPN सूची में संग्रहीत किया जाता है ताकि जब आपको कनेक्ट करने की आवश्यकता हो तो आप उसका चयन कर सकें.
VPN से हमेशा कनेक्ट रहने के लिए, > हमेशा-चालू VPN को स्पर्श करें.
·
गुमशुदा फ़ोन सुविधाएं सेट अप करना
Android डिवाइस प्रबंधक आपको अपने फ़ोन को दूर से पता लगाने, लॉक करने और मिटाने की अनुमति देता है. अपने फ़ोन का दूर से पता लगाने के लिए स्थान सेवाएं चालू होनी चाहिए. यदि स्थान सेवाएं चालू नहीं हैं, तो आप फिर भी अपने फ़ोन को लॉक कर सकते हैं और मिटा सकते हैं लेकिन आप इसके वर्तमान स्थान का पता नहीं लगा सकते हैं.
इसकी पुष्टि करने के लिए कि आपके फ़ोन पर Android डिवाइस प्रबंधक सक्षम है:
1. सेटिंग > सुरक्षा पर जाएं.
2. डिवाइस नियंत्रक स्पर्श करें.
3. सुनिश्चित करें कि Android डिवाइस प्रबंधक चालू है.
4. इसकी पुष्टि करने के लिए कि आप अपने फ़ोन से संपर्क स्थापित कर सकते हैं और उसे पता लगा सकते हैं, www.google.com/android/devicemanager पर जाएं और अपने Google खाते में लॉग इन करें.
युक्तिअधिक जानने के लिए उस वेबसाइट पर > सहायता पर स्पर्श करें.
अपने गुम या चोरी हुए फ़ोन का पता लगाने के लिए कंप्यूटर पर www.google.com/android/devicemanager पर जाएं.
·
SIM कार्ड लॉक करना
आपका SIM कार्ड आपके वाहक द्वारा डिफ़ॉल्ट PIN के साथ आता है. आप इसका उपयोग एक वैकल्पिक SIM कार्ड लॉक सेट अप करने के लिए कर सकते है, जो आपका फ़ोन गुम हो जाने पर अन्य लोगों द्वारा आपके सेल्युलर प्लान के उपयोग करने और खाता जानकारी पर पहुंच प्राप्त करने से बचाता है.
यदि आप SIM लॉक जोड़ते हैं, तो SIM कार्ड स्वैप करने या फ़ोन फिर से शुरू करने पर हर बार आपको PIN दर्ज करने संकेत दिया जाएगा.
चेतावनीयदि आप एकाधिक बार गलत PIN दर्ज करते है, तो SIM अक्षम हो जाएगी.
SIM कार्ड लॉक सेट अप करना
1. सुनिश्चित करें कि आपके पास आपके वाहक द्वारा SIM कार्ड के साथ उपलब्ध कराया गया PIN है. यदि आपके पास वह नहीं है, तो अपने वाहक से संपर्क करें.
2. सेटिंग > सुरक्षा > सिम कार्ड लॉक सेट अप करें पर जाएं.
3. यदि आपके फ़ोन में दोहरे SIM कार्ड हैं, तो लॉक करने के लिए SIM को स्पर्श करें.
4. SIM कार्ड लॉक करें चालू करें.
5. अपना वाहक-प्रदत्त PIN दर्ज करें और ऑनस्क्रीन निर्देशों का पालन करें.
SIM कार्ड अनलॉक करना
संकेत दिए जाने पर, SIM लॉक सेट अप करने के लिए उपयोग किया PIN दर्ज करें.
यदि आपके फ़ोन में दो SIM कार्ड हैं और आप दोनों के लिए SIM कार्ड लॉक सेट कर रहे है, तो आपको SIM2 के पहले SIM1 अनलॉक करना होगा.
यदि आप गलती से अपनी SIM अक्षम कर देते हैं
यदि आप एकाधिक बार गलत PIN दर्ज करते है, तो SIM अक्षम हो जाएगी.
SIM को फिर से सक्षम करने के लिए PIN अनलॉक कुंजी (PUK) के लिए अपने वाहक से संपर्क करें.
·
संग्रहण विकल्पों के बारे में
ऐप और (फ़ोटो, वीडियो, संगीत फ़ाइलों सहित) ऐप डेटा आपके फ़ोन के आंतरिक संग्रहण में संग्रहीत होते हैं. ईमेल या इंटरनेट से डाउनलोड की जाने वाली फ़ाइलें भी वहां संग्रहीत होती हैं. या आपके पास इंटरनेट कनेक्शन होने पर अपनी फ़ाइलों पर कहीं से भी पहुंच प्राप्त करने के लिए, उन्हें क्लाउड सेवा के साथ संग्रहीत करें.
क्लाउड संग्रहण
यदि आप घूमते-फिरते फ़ोटो, वीडियो और संगीत जैसी चीज़ों तक पहुंचना और उन्हें शेयर करना चाहते हैं, तो क्लाउड आपके लिए फ़ाइलें संग्रहीत करने के बेजोड़ ठिकाने हैं.
इसके लाभ इस प्रकार हैं:
· इंटरनेट कनेक्शन वाले किसी भी कंप्यूटर या मोबाइल उपकरण से अपनी फ़ाइलों पर पहुंच प्राप्त करें - सेल्युलर डेटा या Wi-Fi का उपयोग करता है
· फ़ाइल सिंक्रनाइज़ेशन - आपको एकाधिक संग्रहण स्थानों में अनेक संस्करणों का ट्रैक रखने की ज़रूरत नहीं पड़ती.
· फ़ोटोज़ और वीडियो के बैकअप के लिए आदर्श
क्लाउड संग्रहण प्रदाता आमतौर पर नि:शुल्क संग्रहण प्रदान करते हैं जिसे आपके नि:शुल्क-संग्रहण सीमा तक पहुंच जाने पर देय सदस्यता के साथ विस्तृत किया जा सकता है. या नई फ़ाइलों के लिए स्थान बनाने के लिए आपको जिन फ़ाइलों की आवश्यकता नहीं है उन्हें निकालकर आप रिक्त संग्रहण को प्रबंधित कर सकते हैं.
डिस्क औरPhotos जैसे एप्लिकेशन स्वचालित अपलोड के साथ आपको मीडिया का आसानी से निजी फ़ोल्डर में बैक अप लेने देते हैं.
·
फ़ोन संग्रहण प्रबंधित करना
आप अपने फ़ोन पर फ़ोटोज़, वीडियो, संगीत और एप्लिकेशन संग्रहीत कर सकते हैं.
उपलब्ध संग्रहण देखें
1. सेटिंग > मेमोरी और USB पर जाएं.
2. आपके पास कितना रिक्त स्थान है यह देखने के लिए डिवाइस मेमोरी देखें.
स्थान खाली करना
1. सेटिंग > मेमोरी और USB पर जाएं.
2. मोबाइल मेमोरी स्पर्श करें.
3. निम्नलिखित में से कोई कार्य करें:
· एप्लिकेशन का कैश साफ़ करें. सभी एप्लिकेशन का कैश साफ़ करने हेतु संगृहीत डेटा स्पर्श करें. या ऐप्स" स्पर्श करें, कोई एप्लिकेशन चुनें और कैश साफ़ करें स्पर्श करें.
· अपने द्वारा स्थापित और अनावश्यक एप्लिकेशन हटाएं. ऐप्स" स्पर्श करें, कोई एप्लिकेशन चुनें और > अनइंस्टॉल करें स्पर्श करें.
· अपने वीडियो और फ़ोटो कम करें. वीडियो या छवियां > कैमरा स्पर्श करें और वे हटाएं जिनकी आपको आवश्यकता नहीं है.
· अपने फ़ोटो और वीडियो क्लाउड संग्रहण पर ले जाएं. फिर अपने फ़ोन से उन्हें हटाएं.
· आइटम को डिस्क में ले जाएं. अन्य > एक्सप्लोर करें स्पर्श करें. एक या अधिक फ़ोल्डर या आइटम चुनने के लिए स्पर्श करके रखें. फिर > इनकी कॉपी बनाएं... > डिस्क स्पर्श करें.
·
SD कार्ड प्रबंधित करें
आप अन्य उपकरणों पर सामग्री स्थानांतरित करने के लिए अपना SD कार्ड निकाल सकते हैं, उपलब्ध संग्रहण स्थान देख सकते हैं और नए सिरे से शुरूआत करने के लिए सभी सामग्री मिटा सकते हैं.
SD कार्ड निकालें
1. सेटिंग > मेमोरी और USB पर जाएं.
2. अपना SD कार्ड चुनें.
3. > सेटिंग > निकालें स्पर्श करें.
SD कार्ड मिटाएं
1. सेटिंग > मेमोरी और USB पर जाएं.
2. अपना SD कार्ड चुनें.
3. > सेटिंग > फ़ॉर्मेट करें स्पर्श करें.
4. मिटाएं और फ़ॉर्मेट करें स्पर्श करें.
5. पूर्ण स्पर्श करें.
SD कार्ड फ़ॉर्मेट करना
1. सेटिंग > मेमोरी और USB पर जाएं.
2. SD कार्ड का नाम स्पर्श करें.
4. आंतरिक के रूप में फ़ॉर्मेट करें या पोर्टेबल के रूप में फ़ॉर्मेट करें स्पर्श करें.
·
SD कार्ड पर फ़ोटो और वीडियो संग्रहीत करें
यदि आप बहुत सारे फ़ोटो और वीडियो लेते हैं, तो नए फ़ोटो और वीडियो को SD कार्ड पर सहेजने के लिए अपने कैमरे को सेट करें. इससे फ़ोन के आंतरिक संग्रहण में ऐप और अस्थायी संग्रहण के लिए जगह बन जाती है और आप कार्ड को फ़ोन से निकालकर और उसे कंप्यूटर में डालकर आसानी से फ़ोटो और वीडियो कंप्यूटर पर स्थानांतरित कर सकते हैं.
कैमरे को SD कार्ड का उपयोग करने हेतु सेट करने के लिए:
1. व्यूफ़ाइंडर में, स्पर्श करें.
2. > संग्रहण स्थान > SD कार्ड स्पर्श करें.
यदि आप यह सेटिंग नहीं देख पा रहे हैं, तो सुनिश्चित करें कि आपका SD कार्ड संग्रहण के रूप में फ़ॉर्मेट किया गया है.
आप मौजूदा फ़ोटो और वीडियो को आंतरिक संग्रहण से SD कार्ड पर भी ले जा सकते हैं.
·
डाउनलोड की गई फ़ाइलें ढूंढना
आप फ़ाइलें डाउनलोड कर सकते हैं और उन्हें अपने कंप्यूटर पर संग्रहीत कर सकते हैं, इनमें निम्न शामिल हैं:
· आपके द्वारा ईमेल या पाठ संदेश से सहेजे जाने वाले फ़ोटो, वीडियो और दस्तावेज़
· किताबें, मूवीज़ और अन्य सामग्री जो आप Play Store से खरीदते हैं और ऑफ़लाइन देखने के लिए सहेजते हैं
· आपके द्वारा वेब से डाउनलोड की जाने वाली अन्य फ़ाइलें या छवियां
फ़ाइल की डाउनलोडिंग समाप्त हो जाने पर स्थिति बार में दिखाई देता है. फ़ाइल को उपयुक्त ऐप में खोलने के लिए सूचना स्पर्श करें.
डाउनलोड्स देखने, संपादित करने या हटाने के लिए:
2. निम्न में से कोई भी काम करें:
· कोई फ़ाइल खोलने या चलाने के लिए, उसे स्पर्श करें. संपादन विकल्पों के लिए, स्पर्श करें. आप केवल कुछ प्रकार की फ़ाइलें संपादित कर सकते हैं.
· नाम, संशोधन दिनांक या आकार अनुसार फ़ाइलें सॉर्ट करने के लिए स्पर्श करें.
· कोई फ़ाइल साझा करने के लिए, उसे स्पर्श करके रखें, फिर स्पर्श करें.
· कोई फ़ाइल हटाने के लिए, उसे स्पर्श करके रखें, फिर स्पर्श करें.
युक्तिकिसी कंप्यूटर से डाउनलोड तक पहुंच प्राप्त करने के लिए, अपने फ़ोन को किसी USB केबल के माध्यम से कनेक्ट करें. फिर फ़ोन का आंतरिक संग्रहण खोलें और डाउनलोड करें फ़ोल्डर में मौजूद फ़ाइलें ढूंढें.
·
हाल ही में हटाई गई फ़ाइल पुनर्प्राप्त करना
आप हाल ही में हटाए गए फ़ोटो, वीडियो या पाठ संदेश को पुनर्प्राप्त करने का प्रयास कर सकते हैं. लेकिन ऐसा जितनी जल्दी संभव हो उतनी जल्दी करें. आप जितना अधिक फ़ोन का उपयोग करते हैं उतना अधिक फ़ाइल नए डेटा से ओवरराइट की जाएगी.
1. Play Store में “फ़ाइल रिकवरी” ढूंढ़ें और एप्लिकेशन में से किसी एक को स्थापित करें.
2. अपना फ़ोन स्कैन करने के लिए एप्लिकेशन का उपयोग करें.
3. यदि आप हाल ही में हटाए गए आइटम को आप पुनर्प्राप्त नहीं कर पा रहे हैं तो USB केबल का उपयोग करके अपने फ़ोन को अपने कंप्यूटर से कनेक्ट करें और फ़ाइल रिकवरी के लिए किसी डेस्कटॉप प्रोग्राम का उपयोग करके देखें.
युक्तिक्लाउड पर अपने फ़ोटो का बैकअप लें ताकि उन्हें अपने फ़ोन से हटाने पर भी वे न खोएं.
·
क्लाउड में संगीत अपलोड करना
आप Google Google Play - संगीत (सभी देशों में उपलब्ध नहीं) के साथ निशुल्क क्लाउड में अपनी लायब्रेरी से लगभग 20,000 गाने संग्रहीत कर सकते हैं. तब आप कहीं भी हो अपनी धुन तुरंत सुन सकते हैं.
आप यहाँ से संगीत अपलोड कर सकते हैं:
· iTunes लायब्रेरी
· Windows Media Player लायब्रेरी
· My Music फ़ोल्डर या आपके कंप्यूटर के किसी भी फ़ोल्डर से
क्लाउड में अपना संगीत अपलोड करने के लिए, अपने कंप्यूटर पर Music Manager अनुप्रयोग स्थापित करें:
1. अपने कंप्यूटर पर, play.google.com/music पर जाएँ और Upload music क्लिक करें.
2. Download Music Manager क्लिक करें और ऑनस्क्रीन निर्देशों का पालन करें.
आपके द्वारा संगीत अपलोड करने के बाद आप इसे सुन सकते हैं:
· www.google.com/music पर जाकर आपके कंप्यूटर से
· Google Play - संगीत ऐप से अपने फ़ोन पर
·
फ़ोटो और वीडियो अपलोड करना
आप फ़ोटो या वीडियो लेते ही उन्हें स्वचालित रूप से अपने निजी एल्बम में अपलोड कर सकते हैं. जब तक आप अपनी फ़ोटो डिस्क में एक लिंक के साथ शेयर नहीं करते या उन्हें Google+ पर पोस्ट या सार्वजनिक एल्बम में प्रकाशित नहीं करते, तब तक वे निजी ही रहती हैं. आप फ़ोन को केवल Wi-Fi पर और चार्ज करते समय अपलोड करने के लिए सेट कर सकते हैं.
अपलोड विकल्प
· डिस्क पर आपके निःशुल्क संग्रहण के भाग के रूप में फ़ोटो को मूल आकार और गणना पर संग्रहीत किया जाता है.
· निःशुल्क संग्रहण सीमा तक आपके पहु्ंचने के बाद फ़ोटो को मानक आकार (2048px) में संग्रहीत किया जाता है. (सीमा तक आपके पहुंचने पर आपको एक संदेश प्राप्त होगा और आप मूल आकार में अपलोड करना जारी रखने के लिए अधिक स्थान खरीद सकते हैं या अवांछित फ़ाइलें हटा सकते हैं.)
· मानक आकार पर फ़ोटो अपलोड असीमित हैं और डिस्क पर इन्हें निःशुल्क संग्रहण के भाग के रूप में नहीं गिना जाता है.
· वीडियो अपलोड असीमित हैं और अगर वे 15 मिनट से कम लंबी हैं और 1080p या इससे कम रिज़ॉल्यूशन की हैं तो डिस्क पर इन्हें निःशुल्क संग्रहण के भाग के रूप में नहीं गिना जाता है.
बैकअप सेटअप करना
युक्तिAuto Backup फ़ोन से कैप्चर किए गए फ़ोटो और वीडियो बैक अप करता है. आप अब भी फ़ोन पर संग्रहीत फ़ोटो प्रबंधित और शेयर करने के लिए Photos उपयोग कर सकते हैं.
इसे किसी भी समय सेट अप करने के लिए:
2. > सेटिंग > बैक अप लें और समन्वयित करें स्पर्श करें.
3. इसे चालू करें.
4. सेटिंग को आवश्यकतानुसार समायोजित करें:
· अपलोड के लिए उच्च गुणवत्ता या मूल आकार चुनने के लिए, अपलोड आकार स्पर्श करें.
· बैटरी पावर बचाने और फ़ोन चार्जर में होने पर ही अपलोड करने के लिए केवल चार्ज करते समय चालू करें.
· अपने डाउनलोड करें, स्क्रीनशॉट और तृतीय-पक्ष ऐप फ़ोल्डर में आइटम का बैकअप लेने के लिए Back up device folders स्पर्श करें.
· आपकी सेल्युलर सेवा के रोमिंग में होने पर सिंक करने की अनुमति देने के लिए, रोमिंग चालू करें .
अपनी बैकअप की गई फ़ाइलें देखें
अपने फ़ोन से, Photos एप्लिकेशन खोलें.
अपने कंप्यूटर से, photos.google.com पर साइन इन करें.
अधिक मदद
अधिक जानकारी के लिए Photos एप्लिकेशन खोलें और > सहायता स्पर्श करें.
·
Wi-Fi से कनेक्ट करें
कुछ Wi‑Fi नेटवर्क खुले होते हैं और आप इंटरनेट एक्सेस के लिए बस अपना फ़ोन उनसे कनेक्ट कर सकते हैं. अन्य Wi-Fi नेटवर्क सुरक्षित होते हैं और जिनके लिए आपको पासवर्ड या डिजिटल प्रमाणपत्र की दर्ज करने कि आवश्यकता होती है. पासवर्ड या डिजिटल प्रमाणपत्र के लिए Wi-Fi नेटवर्क के स्वामी या व्यवस्थापक से संपर्क करें.
किसी नेटवर्क से कनेक्ट करें
उपलब्ध Wi-Fi नेटवर्क खोजने और उनसे कनेक्ट करने के लिए:
1. तुरंत सेटिंग खोलें और Wi‑Fi स्पर्श करें.
2. Wi-Fi चालू करें.
3. उस Wi-Fi नेटवर्क को स्पर्श करें, जिससे आप कनेक्ट करना चाहते हैं.
4. यदि नेटवर्क सुरक्षित है, तो पासवर्ड दर्ज करें.
युक्तिआप पासवर्ड सही से दर्ज करना सुनिश्चित करें. आप क्या लिख रहे हैं, यह देखने के लिए पासवर्ड दिखाएं स्पर्श करें.
फ़ोन कनेक्टेड होने पर स्थिति बार में दिखाई देता है. कनेक्शन खराब होने पर स्थिति बार में
दिखाई देता है.
नेटवर्क से पुनः कनेक्ट करें
तुरंत सेटिंग खोलें और Wi-Fi आइकन स्पर्श करें, यदि यह पहले से चालू नहीं है तो. ( का मतलब है Wi-Fi चालू है.
का मतलब है Wi-Fi बंद है.) दायरे में होने पर, फ़ोन स्वचालित रूप से पहले कनेक्ट हुए Wi-Fi नेटवर्क से कनेक्ट हो जाता है.
किसी भिन्न नेटवर्क से कनेक्ट करने के लिए, तुरंत सेटिंग में, वर्तमान नेटवर्क का नाम स्पर्श करें, फिर कोई अन्य नेटवर्क चुनें.
Wi-Fi बंद करें
दो चार्जिंग के बीच अपनी बैटरी का जीवनकाल बढ़ाने के लिए, जब आप Wi‑Fi पहुंच वाले स्थान में न हों, तो Wi‑Fi बंद कर दें.
तुरंत सेटिंग चालू करें और इसे बंद करने के लिए स्पर्श करें.
कोई समस्या ठीक करना
समस्या: नेटवर्क से कनेक्ट नहीं हो रहा है
प्रत्येक समस्या निवारण चरण के बाद, समस्या हल हो गई है या नहीं यह देखने के लिए जांच करें.
1. सुनिश्चित करें कि Wi-Fi राउटर और आपके फ़ोन पर पासवर्ड/पासकी समान है.
2. आपके फ़ोन के लिए सॉफ़्टवेयर अपडेट उपलब्ध है या नहीं इसकी जांच करें.
3. जांचें कि Wi-Fi राउटर फ़र्मवेयर अप टू डेट है.
4. अपने फ़ोन के सभी नेटवर्क कनेक्शन रीसेट करें.
5. फ़ोन रीसेट करें.
समस्या: कनेक्शन धीमा हो रहा है
प्रत्येक समस्या निवारण चरण के बाद, समस्या हल हो गई है या नहीं यह देखने के लिए जांच करें.
1. फ़ोन सुप्त होने पर भी Wi-Fi को कनेक्ट रखने के लिए सेट करें.
1. > सेटिंग > Wi‑Fi स्पर्श करें.
2. > अतिरिक्त सेटिंग > प्रयोग में नहीं रहने के दौरान वाई-फ़ाई चालू रखें स्पर्श करें.
3. हमेशा स्पर्श करें.
2. भूल जाएं और फिर नेटवर्क से पुनः कनेक्ट करें.
1. > सेटिंग > Wi‑Fi स्पर्श करें.
2. नेटवर्क का नाम स्पर्श करें और भूलें स्पर्श करें.
3. Wi-Fi कनेक्शन फिर से सेट करें.
3. अपने वायरलेस राउटर को लगभग 30 सेकंड के लिए पावर आउटलेट से अनप्लग करके और फिर इसे वापस प्लग इन करके फिर से शुरू करें. वायरलेस राउटर फिर से चलने पर पुनः कनेक्ट करने का प्रयास करें.
4. अपने फ़ोन के सभी नेटवर्क कनेक्शन रीसेट करें.
·
Bluetooth™ के साथ कनेक्ट करना
किसी नए Bluetooth सहायक उपकरण या अन्य उपकरण के साथ कनेक्ट करने के लिए आपको इसके साथ युग्मित करना होगा. आपको प्रत्येक उपकरण के लिए केवल एक बार ऐसा करना होगा.
उपकरण से कनेक्ट होने के बाद, आप Bluetooth का उपयोग इनके लिए कर सकते है:
· हेडसेट से कॉल करना या प्राप्त करना
· कॉल करना या प्राप्त करना और अपनी कार के ऑडियो सिस्टम पर संगीत चलाना
· संगीत स्थानांतरित करना
· फ़ोटो शेयर करना
· संपर्क शेयर करना
· अपने फ़ोन के इंटरनेट कनेक्शन को अपने कंप्यूटर से शेयर करना
युक्तिBluetooth कनेक्शंस वास्तव में आपकी बैटरी समाप्त कर सकते हैं. जब आप किसी उपकरण से कनेक्ट न हों तब Bluetooth को बंद करके ऊर्जा बचाएं.
किसी Bluetooth उपकरण से युग्मित करना
1. युग्मित करने के लिए इच्छित उपकरणों (सहायक उपकरण, कंप्यूटर, अन्य फ़ोन आदि) को Bluetooth खोज मोड पर सेट करें ताकि आपका फ़ोन उसे ढूंढ सकें. उपकरण निर्माता के निर्देश देखें.
2. अपने फ़ोन पर, सेटिंग पर जाएं और ब्लूटूथ स्पर्श करें.
3. Bluetooth चालू करें.
फ़ोन द्वारा उपलब्ध उपकरणों को खोजने पर, आप देखेंगे. उपलब्ध उपकरणों की सूची रीफ़्रेश करने के लिए,
> रीफ्रेश करें स्पर्श करें.
4. कनेक्ट करने के लिए एक उपलब्ध उपकरण को स्पर्श करें.
5. निम्न में से कोई एक कार्य करें:
· यदि आपके फ़ोन और Bluetooth उपकरण पर युग्मन कोड दिखाई देता है, तो सुनिश्चित करें कि कोड मेल खाएं. (यदि वे मेल नहीं खाते हैं, तो अभी नहीं स्पर्श करें, आप जिस उपकरण के साथ युग्मन करना चाहते है उसके नाम की पुष्टि करें, और फिर से प्रयास करें.) उपलब्ध होने पर, फ़ोन की किन सुविधाओं पर युग्मित उपकरण पहुंच सकता है (जैसे संपर्क, फ़ोन का ऑडियो, इंटरनेट पहुंच) यह चयन करने के लिए चेक बॉक्स का उपयोग करें.
· यदि आपका उपकरण पासकी (जैसे 0000 या 1234) दिखाता है, इसे अपने फ़ोन में दर्ज करें. यदि आप इसको दर्ज करने का स्थान नहीं देख पा रहे है, तो अपनी स्क्रीन के शीर्ष से नीचे स्वाइप करें और Bluetooth सूचना स्पर्श करें.
· यदि आपका उपकरण पासकी नहीं दिखाता है और आपको उपकरण को युग्मित करने के लिए एक पासकी दर्ज करना होगी, उपकरण निर्माता के निर्देश देखें.
6. अपने फ़ोन पर युग्म बनाएं स्पर्श करें और अन्य उपकरण पर युग्मन संकेत स्पर्श करें. यदि आप दोनों उपकरणों पर पुष्टि नहीं करते हैं, तो युग्मन विफल हो जाएगा.
उपकरण कनेक्ट होने पर स्थिति पट्टी में दिखाई देता है.
7. अपने फ़ोन पर, कुछ फ़ोन सुविधाओं (जैसे संपर्क, फ़ोन का ऑडियो या इंटरनेट पहुंच) के उपयोग की अनुमति देने या अस्वीकृत करने के लिए युग्मित उपकरण नाम के आगे, स्पर्श करें. यदि आप इन सुविधाओं पर पहुंच की अनुमति नहीं देते हैं, तो आप Bluetooth पर कार्य करने में समर्थ नहीं होंगे.
युक्तियदि आप अपने फ़ोन पर स्क्रीन लॉक का उपयोग करते हैं, तो आप किसी युग्मित Bluetooth उपकरण के फ़ोन से कनेक्ट रहने पर अपने फ़ोन को अनलॉक रहने देना अनुमत करने के लिए उसे विश्वसनीय उपकरण के रूप में निर्धारित कर सकते हैं. जब आप डिस्कनेक्ट करते हैं या सीमा से बाहर आते हैं तो आपका फ़ोन फिर से लॉक हो जाएगा. सेटिंग > सुरक्षा > Smart Lock > विश्वस्त डिवाइस पर जाएं.
युग्मित उपकरण के लिए उपयोग सेटिंग्स समायोजित करना
युग्मित उपकरण को कुछ फ़ोन सुविधाओं (जैसे संपर्क, फ़ोन का ऑडियो या इंटरनेट पहुंच) के उपयोग की अनुमति देने के लिए, आपको पहुंच चालू करना होगी. आप ऐसा युग्मन के समय कर सकते हैं.
इन सेटिंग्स की समीक्षा करने या इन्हें समायोजित करने के लिए:
1. सेटिंग पर जाएं और ब्लूटूथ स्पर्श करें.
2. ब्लूटूथ चालू करें.
3. युग्मित उपकरण के आगे, स्पर्श करें.
4. आवश्यकता के अनुसार सुविधाएं चेक या अनचेक करें.
किसी Bluetooth उपकरण के साथ पुन: कनेक्ट करना
1. तुरंत सेटिंग खोलें और इसे चालू करने के लिए स्पर्श करें.
2. Bluetooth उपकरण चालू करें.
उपकरण कनेक्ट होने पर स्थिति पट्टी में दिखाई देता है.
Bluetooth बंद करें.
Bluetooth आपकी अधिक बैटरी उपयोग करता है, इसलिए जब इसका उपयोग न किया जा रहा हो, तो इसे बंद कर दें.
तुरंत सेटिंग खोलें और इसे बंद करने के लिए स्पर्श करें.
अपना फ़ोन नाम बदलें
आपके फ़ोन नाम से Bluetooth नेटवर्क में आपके फ़ोन की पहचान होती है. आप उसका नाम बदल सकते हैं.
1. सेटिंग पर जाएं और ब्लूटूथ को स्पर्श करें.
2. सुनिश्चित करें कि ब्लूटूथ चालू है.
3. > इस डिवाइस का नाम बदलें स्पर्श करें.
कोई समस्या ठीक करना
यदि आपको किसी Bluetooth उपकरण के साथ समस्या हो रही है, तो ये समस्यानिवारण चरण आज़माएं. प्रत्येक चरण के बाद, यह देखने के लिए जांच करें कि समस्या हल हो गई है या नहीं.
1. आपके फ़ोन के लिए सॉफ़्टवेयर अपडेट उपलब्ध है या नहीं इसकी जांच करें.
2. युग्मित उपकरण के लिए उपयोग सेटिंग्स जांचें (ऊपर देखें) और आवश्यकता होने पर समायोजित करें.
3. अपने फ़ोन पर और Bluetooth उपकरण पर बैटरी स्तर देखें और यदि आवश्यकता है, तो चार्ज करें. फ़ोन या Bluetooth बैटरी कम होने पर Bluetooth उपकरण डिस्कनेक्ट हो सकते हैं या शोर कर सकते हैं.
4. स्थिति समायोजित करें:
· सुनिश्चित करें कि आपने उचित तरीके से उपकरण पहना है या स्थित किया है.
· व्यवधान से बचने के लिए, धातु की वस्तुएं, जैसे चाबियां या सिक्के, फ़ोन और उपकरण से दूर रखें.
5. अपने फ़ोन या Bluetooth उपकरण दोनों को चालू करें.
6. इसे बंद करके युग्मित उपकरण डिस्कनेक्ट करें. फिर उपकरण से पुनः कनेक्ट करें.
7. यदि आपको अपनी कार के साथ युग्मन में परेशानी आ रही है, तो आपकी कार के मॉडल के लिए कार के निर्माता के निर्देश देखें.
8. सभी नेटवर्क कनेक्शन रीसेट करें.
·
इसका उपयोग करना हवाई जहाज मोड
हवाई जहाज मोड सभी वायरलेस कनेक्शन्स बंद कर देता है, आपके फ़ोन को सिगनल्स ट्रांसमिट करने से रोकता जो कि एयरप्लेन संचार में बाधक हो सकते हैं.
तुरंत सेटिंग्स खोलें, फिर हवाई जहाज़ मोड चालू करने के लिए स्पर्श करें. यह सभी वायरलेस कनेक्शन (Wi-Fi, कॉल और पाठ संदेशों के लिए वॉइस और डेटा, Bluetooth) अक्षम करता है. यदि आपके एयरलाइन द्वारा अनुमति है तो आप उड़ान के दौरान Wi-Fi और/या Bluetooth वापस चालू कर सकते हैं. अन्य वायरलेस कनेक्शन बंद रहेंगे.
·
डेटा के उपयोग को नियंत्रित करना
डेटा उपयोग आपके वाहक के सेल्युलर नेटवर्क या किसी Wi-Fi नेटवर्क से दी गई अवधि में आपके फ़ोन द्वारा अपलोड या डाउनलोड किए गए डेटा की मात्रा होती है. आप अपने डेटा उपयोग की समीक्षा कर सकते हैं और डेटा संरक्षित करने के लिए सेटिंग बदल सकते हैं.
सेल्युलर डेटा बंद/चालू करना
जब आप अपने सेल्युलर नेटवर्क पर डेटा उपयोग बंद कर देते हैं, तो आप फिर भी किसी Wi-Fi नेटवर्क से कनेक्ट करके डेटा उपयोग कर सकते हैं.
निम्न कार्यों को करने के लिए सेल्युलर डेटा चालू होना चाहिए:
· मल्टी-मीडिया संदेश प्राप्त करना या भेजना
· आपके फ़ोन का इंटरनेट कनेक्शन अन्य उपकरणों के साथ शेयर करें
1. सेटिंग > डेटा उपयोग पर जाएं.
युक्तिया, दो अंगुलियों से स्थिति पट्टी नीचे स्वाइप करें और अपने वाहक का नाम स्पर्श करें.
2. यदि आपके फ़ोन में दोहरे SIM कार्ड हैं, तो SIM के आगे स्पर्श करें.
3. सेल्युलर डेटा को बंद या चालू
करें.
सेल्युलर डेटा सीमा सेट करें
कई बार बिना महसूस हुए ही डेटा प्लान सीमा पार हो जाना आसान है. परेशानी से बचने के लिए, एक उपयोग चेतावनी सेट करें, जो आपको सीमा के नज़दीक पहुंचने पर सूचित करती है और एक उपयोग सीमा सेट करें जो सीमा तक पहुंचने पर सेल्युलर डेटा को बंद कर देती है.
1. सेटिंग > डेटा उपयोग पर जाएं.
युक्तिया, दो अंगुलियों से स्थिति बार को नीचे स्वाइप करें और अपने वाहक का नाम स्पर्श करें.
2. यदि आपके फ़ोन में दोहरे SIM कार्ड हैं, तो समायोजित करने के लिए SIM स्पर्श करें.
3. सेल्युलर डेटा सीमा सेट करें चालू करें.
4. चेतावनी स्तर सेट करने के लिए, चेतावनी बार का दायां भाग ऊपर/नीचे खींचें.
जब आपका डेटा उपयोग निर्दिष्ट स्तर तक पहुंच जाता है, तो आपको एक सूचना प्राप्त होगी.
5. उपयोग सीमा सेट करने के लिए, सीमा बार का दायां भाग ऊपर/नीचे खींचें.
जब आपका डेटा उपयोग निर्दिष्ट स्तर तक पहुंच जाता है, तो आपका फ़ोन डेटा के उपयोग को बंद कर देगा.
पृष्ठभूमि डेटा प्रतिबंधित करें
उपयोग न करने पर भी, अधिकांश ऐप पृष्ठभूमि में डेटा सिंक करते हैं.
डेटा उपयोग कम करने के लिए आप एक-एक ऐप का पृष्ठभूमि डेटा उपयोग प्रतिबंधित कर सकते हैं या पूरे पृष्ठभूमि डेटा उपयोग को प्रतिबंधित कर सकते हैं.
जब आप पृष्ठभूमि डेटा प्रतिबंधित करते हैं, तो आपको सामान्यतः पृष्ठभूमि में सिंक करने वाले एप्लिकेशन की सूचनाएं (जैसे Gmail) एप्लिकेशन खोलने तक प्राप्त नहीं होंगी; फिर डेटा सामान्य रूप से सिंक होता है.
अलग-अलग एप्लिकेशन के लिए पृष्ठभूमि डेटा उपयोग प्रतिबंधित करने के लिए:
1. सेटिंग > डेटा उपयोग पर जाएं.
2. यह देखने के लिए कि कौन-से एप्लिकेशन सेल्युलर नेटवर्क पर डेटा स्थानांतरित कर रहे हैं, नीचे स्क्रॉल करें.
3. एप्लिकेशन स्पर्श करें, फिर पृष्ठभूमि डेटा प्रतिबंधित करें चालू करें.
सभी एप्लिकेशन के लिए पृष्ठभूमि डेटा उपयोग प्रतिबंधित करने के लिए:
1. सेटिंग > डेटा उपयोग पर जाएं.
2. > पृष्ठभूमि डेटा प्रतिबंधित करें को स्पर्श करें.
दोहरे SIM
यदि आपके फ़ोन में दो SIM हैं, तो सेल्युलर डेटा एक समय में केवल एक ही SIM पर सक्रिय रहता है. आप नियंत्रित कर सकते हैं कि कौन-से SIM का उपयोग किया जाए.









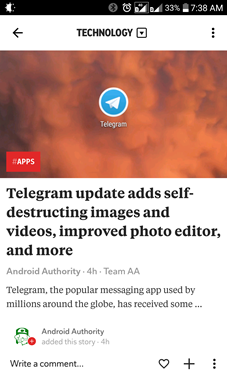

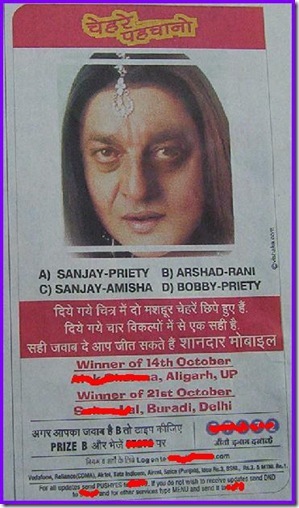
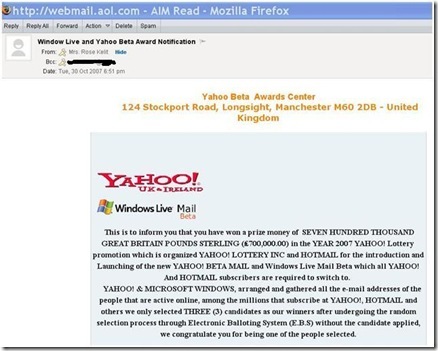
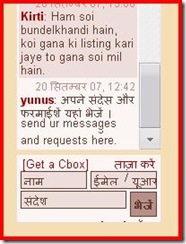

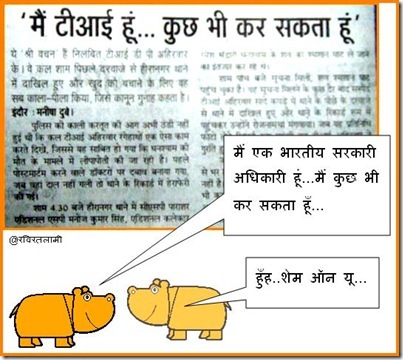
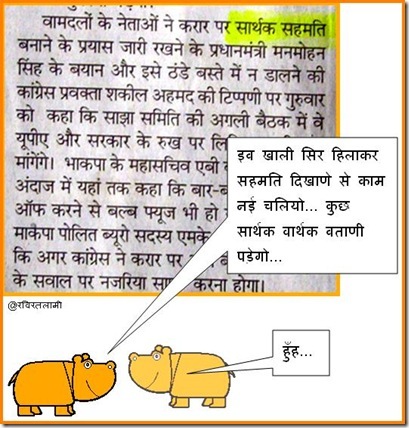
COMMENTS