स्क्रीनशॉट्स लेना और साझा करना यदि आप अपने फ़ोन पर कुछ देख सकते हैं, तो आप उसे अपने मित्रों के साथ साझा भी कर सकते हैं. आपकी पसंदीदा प्लेलि...
स्क्रीनशॉट्स लेना और साझा करना
यदि आप अपने फ़ोन पर कुछ देख सकते हैं, तो आप उसे अपने मित्रों के साथ साझा भी कर सकते हैं. आपकी पसंदीदा प्लेलिस्ट, आपका नया उच्च स्कोर, या किसी मित्र की संपर्क जानकारी का स्क्रीन कैप्चर साझा करें.
1. पावर और वॉल्यूम कम करें बटन एक साथ दबाएं. स्क्रीनशॉट कैप्चर हो जाने पर, आपको स्थिति बार में दिखाई देगा.
2. निम्न में से एक कार्य करें:
· इसे शेयर करने, अधिक विकल्प दिखाने के लिए सूचना पर नीचे खींचें, फिर स्पर्श करें और शेयर करने का अपना इच्छित तरीका चुनें.
· इसे हटाने के लिए, अधिक विकल्प दिखाने के लिए सूचना पर नीचे खींचें, फिर स्पर्श करें.
· इसे खोलने के लिए, सूचना स्पर्श करें.
बाद में स्क्रीनशॉट ढूंढने के लिए, > Photos >
> Device folders > स्क्रीनशॉट पर जाएं.
·
[ads-post]
वीडियो रिकॉर्ड करना और शेयर करना
वीडियो रिकॉर्ड करें
युक्तिलॉक स्क्रीन से कैमरा खोलने के लिए, स्पर्श करें और उसे बाईं ओर खीचें.
2. HD या मानक रिज़ॉल्यूशन में रिकॉर्ड करने के लिए वीडियो गुणवत्ता समायोजित करें. >
> वीडियो गुणवत्ता स्पर्श करें.
3. वीडियो मोड पर स्विच करने के लिए स्पर्श करें.
4. आवश्यकता होने पर, सेटिंग समायोजित करें:
· स्थान टैग (जियो-टैग) शामिल करने के लिए, >
> स्थान जानकारी स्पर्श करें.
· फ़्लैश चालू करने के लिए, स्पर्श करें.
· सामने-की-ओर के और पीछे-की-ओर के कैमरों के बीच स्विच करने के लिए, को स्पर्श करें.
5. प्रारंभ करने के लिए, को स्पर्श करें.
6. रिकॉर्डिंग के दौरान आप निम्न कार्य कर सकते हैं:
· वीडियो के दौरान किसी भी समय स्पर्श करके फ़ोटो लें.
· स्पर्श करके रिकॉर्डिंग को विराम दें.
7. समाप्त करने के लिए, को स्पर्श करें.
8. कैमरा मोड पर वापस आने और फ़ोटो लेने के लिए, स्पर्श करें.
अपने हाल-ही में लिए गए वीडियो को शेयर करना
1. फ़ोटो का थंबनेल स्पर्श करें या व्यूफ़ाइंडर स्क्रीन को बाईं ओर स्वाइप करें, फिर साझा करने के लिए वीडियो को स्पर्श करें.
3. शेयर किए जाने का इच्छित तरीका चुनें.
आप यह भी कर सकते हैं:
· USB केबल उपयोग करके फ़ोन वीडियो कंप्यूटर पर कॉपी करें.
· आपने वीडियो HDTV पर प्रदर्शित करें.
·
कैमरा टाइमर उपयोग करें
कैमरे में एक टाइमर होता है, जो कुछ सेकंड के काउंटडाउन के बाद आपको स्वचालित रूप से फ़ोटो कैप्चर करने देता है. यह विकल्प आगे-पीछे दोनों कैमरों के साथ उपलब्ध है.
युक्तिटाइम किए गए फ़ोटो लेते समय फ़ोन स्थिर रखने के लिए टेबल पर रखा जाने वाला ट्राइपॉड उपयोग करें.
टाइम किया गया फ़ोटो लेने के लिए:
1. यदि आप एक सेल्फ़ी ले रहे हैं, तो स्पर्श करें.
3. निम्न में से एक कार्य करें:
· पीछे की ओर के कैमरे के लिए, टाइमर स्पर्श करें, फिर प्रतीक्षा करने के लिए सेकंड की संख्या पर स्पर्श करें.
· आगे की ओर के सेल्फ़ी कैमरे के लिए, 3 सेकंड का टाइमर स्पर्श करें.
4. अपना शॉट फ्रेम करें और जब आप तैयार हो, तो काउंटडाउन शुरू करने के लिए को स्पर्श करें.
5. फ़ोटों में अपनी जगह चुनने के बाद (अगर आप सेल्फ़ी ले रहे हैं, तो बस इंतज़ार करें) और मुस्कुराएं!
·
पैनोरमिक फ़ोटो लेना
कैमरे में एक पैनोरामा मोड होता है, जिसकी मदद से आप पूरे दृश्य को पैन करके उस दृश्य की एकल छवि बना सकते हैं.
पैनोरमिक फ़ोटो लेने के लिए:
2. स्क्रीन पर दिखाए जाने वाले निर्देशों का पालन करें.
·
फ़ोटो का आकार समायोजित करना
आप लिए गए फ़ोटो का उपयोग किस तरह करना चाहते हैं, उस आधार पर उनका आकार समायोजित करें.
1. कैमरा ऐप में, >
स्पर्श करें.
2. अभिमुखता अनुपात स्पर्श करें.
3. निम्न में से एक कार्य करें:
· अपने चित्रों को काटे बिना HDTV वाइडस्क्रीन पर प्रदर्शित करने के लिए 16:9 वाइडस्क्रीन मोड का उपयोग करें.
· 5"x7" या 8"x10" के फ़ोटो मुद्रित करने के लिए 4:3 मानक मोड का उपयोग करें.
·
हाई कंट्रास्ट लाइटिंग में HDR का उपयोग करना
क्या किसी ऐसे चमकीले दृश्य की फ़ोटो ले रहे हैं जिसमें अंधेरी छाया हैं? HDR (हाई डायनेमिक रेंज) मोड का उपयोग करें. कैमरा एकाधिक एक्सपोज़र स्तरों को कैप्चर करता है और जीवंत रंगों और उजले और अंधेरे दोनों क्षेत्र में अधिक विवरण के लिए उन्हें एकल फ़ोटो में संयोजित करता है.
HDR का उपयोग कब करें
HDR निम्न के लिए सर्वश्रेष्ठ है:
· चमकीले आकाश और छायायुक्त पहाड़ों या पत्तों के समूहों के साथ लैंडस्केप्स
· काफी अधिक कंट्रास्ट के साथ आउटडोर पोर्ट्रेट्स
· गहरी परछाईयों और सूर्य की किरणों वाले पीछे से प्रकाश आने वाले दृश्य
· जब कैमरा और विषय दोनों स्थिर हों
निम्न के लिए HDR का उपयोग न करें:
· एक्शन शॅट्स के लिए
· न्यून-प्रकाश वाले इनडोर फ़ोटो के लिए
· यदि आप फ़ोन के आगे की ओर (स्क्रीन) फ़्लैश या कैमरा उपयोग करना चाहते हैं
HDR मोड का उपयोग करें
HDR मोड (बंद, हमेशा चालू या स्वत: मोड) सेट करने के लिए व्यूफ़ाइंडर को दाएं स्वाइप करें और स्पर्श करें.
·
स्थान टैग उपयोग करना
फ़ोटो लेते समय आप उस स्थान के बारे में डेटा एम्बेड कर सकते हैं, जहां आपने फ़ोटो लिया है.
कैमरा में >
> स्थान जानकारी स्पर्श करें.
यह सुविधा उपयोग करने के लिए आपको सेटिंग में स्थान-आधारित सेवाएं चालू करनी होंगी.
·
फ़ोटो और वीडियो शेयर करना
आप किसी भी Photos दृश्य से वायरलेस रूप से एक, कई या सभी आइटम को ईमेल या संदेश अनुलग्नक के रूप में भेजकर, क्लाउड पर अपलोड करके या उपकरण-से-उपकरण कनेक्शन जैसे Bluetooth का उपयोग करके उन्हें शेयर कर सकते हैं.
वायरलेस रूप से शेयर करने के साथ ही आप USB कनेक्शन से अपने कंप्यूटर पर फ़ोटो स्थानांतरित कर सकते हैं.
वायरलेस रूप से शेयर करने के लिए:
2. उस आइटम के थंबनेल पर नेविगेट करें, जिसे आप शेयर करना चाहते हैं
3. शेयर किया जाने वाला आइटम चुनें:
· एक आइटम चुनने के लिए उसका थंबनेल स्पर्श करके रखें.
· एकाधिक आइटम चुनने के लिए पहला थंबनेल स्पर्श करके रखें, फिर अन्य आइटम चुनने के लिए उन्हें स्पर्श करें.
· किसी भी दृश्य (कैमरे का रोल, वीडियो, एल्बम, आदि) में सभी फ़ोटो और वीडियो शेयर करने के लिए स्पर्श करें. फिर आइटम चुनें > सभी चुनें स्पर्श करें.
युक्तिसभी चयन साफ़ करने के लिए स्पर्श करें.
4. स्पर्श करें और शेयर करने का इच्छित तरीका चुनें.
·
वायरलेस शेयरिंग के बारे में
आप कई तरीकों से अपने फ़ोटो और वीडियो वायरलेस रूप से शेयर कर सकते हैं.कैसे शेयर करना है, इसका निर्णय करते समय इन बातों पर विचार करें:
· फ़ोटो या वीडियो का रिज़ॉल्यूशन (उच्च बनाम निम्न); उच्च रिज़ॉल्यूशन में अधिक डेटा उपयोग होता है
· जितने फ़ोटो शेयर करना चाहते हैं (एक फ़ोटो या कुछ या किसी छुट्टियों का एक पूरा एल्बम)
· इंटरनेट पर या डिवाइस-टू-डिवाइस शेयर करना चाहते हैं या नहीं
· शेयरिंग उपलब्धता की सीमा
आप फ़ोटो, वीडियो और एल्बम शेयर कर सकते हैं:
· उपयोग कर रहे Photos ऐप से. आइटम चुनने और
स्पर्श करने पर आपको नीचे वे विकल्प दिखेंगे, जिन पर चर्चा की गई थी. सामाजिक मीडिया या अन्य मीडिया शेयरिंग ऐप स्थापित होने पर
खोजें.
· विभिन्न ऐप के अंतर्गत अनुलग्नकों के रूप में, जैसे मैसेंजर या Gmail.
 मल्टीमीडिया टेक्स्ट मैसेज (MMS)
मल्टीमीडिया टेक्स्ट मैसेज (MMS)
लाभ:
· एक फ़ोटो, कुछ फ़ोटो का स्लाइडशो या निम्न-रिज़ॉल्यूशन वीडियो शेयरिंग के लिए अच्छा.
· मित्र या समूह के साथ शेयर करने के लिए अच्छा.
· कोई ईवेंट जारी होने के दौरान तुरंत शेयरिंग के लिए अच्छा.
ध्यान देने की बातें:
· मल्टीमीडिया पाठ संदेश प्राप्त करने के लिए आपके और आपके प्राप्तकर्ताओं के पास सेल्युलर डेटा प्लान होना आवश्यक है.
· पाठ संदेश के माध्यम से उच्च रिज़ॉल्यूशन के फ़ोटो भेजने में अधिक डेटा उपयोग होता है.
· प्राप्तकर्ता द्वारा संदेश हटाने तक फ़ोटो और वीडियो उपलब्ध रहते हैं.
· उच्च गुणवत्ता के वीडियो का आकार बहुत अधिक होता है इसलिए पाठ संदेश में शेयर नहीं किए जा सकते.
· फ़ोटो या वीडियो लेने के लिए मैसेंजर ऐप का उपयोग करें. सेल्युलर डेटा व्यय को कम रखने के लिए ऐप कैमरे को कम रिज़ॉल्यूशन पर सेट करेगा. कोई नया संदेश शुरू करें और
> चित्र कैप्चर करें या वीडियो कैप्चर करें स्पर्श करें.
 Gmail अनुलग्नक
Gmail अनुलग्नक
लाभ:
· एक या कुछ फ़ोटो शेयरिंग के लिए अच्छे.
· मित्र या छोटे समूह के साथ शेयरिंग के लिए अच्छे.
ध्यान देने की बातें:
· पाठ संदेश की तुलना में ईमेल में शेयर करना, प्राप्तकर्ताओं को इस बात पर अधिक नियंत्रण देता है कि अनुलग्नक कब देखना है और डाउनलोड करना है, जैसे सेल्युलर डेटा उपयोग रोकने के लिए Wi-Fi उपयोग करना. आप संदेशों से फ़ोटो या वीडियो अनुलग्नक सहेज सकते हैं और इसके बजाय ईमेल के रूप में भी भेज सकते हैं.
· ईमेल सेवाएं अनुलग्नक आकार सीमित करती हैं. कुछ ईमेल सेवाएं क्लाउड संग्रहण सेवाएं भी प्रदान करती हैं और बड़ी फ़ाइलें अपलोड करेंगी, फिर आपको उन्हें एक ईमेल किए लिंक के साथ शेयर करने देंगी. पूरी जानकारी के लिए अपने ईमेल प्रदाता से संपर्क करें.
· प्राप्तकर्ता द्वारा ईमेल हटाने तक ईमेल अनुलग्नक डाउनलोड के लिए उपलब्ध रहते हैं.
 डिस्क या अन्य क्लाउड सेवाएं
डिस्क या अन्य क्लाउड सेवाएं
लाभ:
· कई क्लाउड सेवाएं, जैसे डिस्क, एक सामान्य खाते के साथ निःशुल्क क्लाउड संग्रहण और अपग्रेड करने वाले सदस्यों को और बहुत कुछ का प्रस्ताव देती हैं.
· उच्च रिज़ॉल्यूशन वाले फ़ोटो, एकाधिक फ़ोटो, पूरे एल्बम और वीडियो शेयरिंग के लिए अच्छी.
· लिंक्स के माध्यम से शेयरिंग के लिए अच्छी; आप जितनी जल्दी चाहते हैं उतनी जल्दी शेयरिंग.
· कोई चीज़ कितने समय तक शेयर करनी है यह नियंत्रित करने के लिए अच्छी; आप उसे आसानी से हटा या शेयरिंग विशेषाधिकार बंद कर सकते हैं.
ध्यान देने की बातें:
· क्लाउड संग्रहण सेवाएं पर्याप्त सुरक्षित हैं, लेकिन सुरक्षा उल्लंघनों से पूरी तरह मुक्त नहीं, इसलिए बुद्धिमानी से अपलोड करें.
· सेल्युलर डेटा शुल्क से बचने के लिए Wi-Fi से अपलोड करें.
 YouTube या अन्य सामाजिक नेटवर्क एप्लिकेशन
YouTube या अन्य सामाजिक नेटवर्क एप्लिकेशन
लाभ:
· मित्रों के बड़े समूह, अनुसरणकर्ता और सदस्यों के साथ सार्वजनिक रूप से शेयर करना अच्छा.
· एक बार में एक फ़ोटो, कई फ़ोटो. एल्बम या वीडियो शेयर करें.
· कोई चीज़ कितने समय तक शेयर करनी है यह नियंत्रित करने के लिए अच्छी; आप उसे आसानी से हटा या शेयरिंग विशेषाधिकार बंद कर सकते हैं.
· अनिश्चितकाल तक शेयर कर सकते हैं, ताकि आपके मित्र सुविधा अनुसार पहुंच प्राप्त कर सकें (पूरी जानकारी के लिए सामाजिक नेटवर्क से संपर्क करें).
· कुछ सामाजिक नेटवर्क केवल कुछ सेकंड के लिए फ़ोटो और वीडियो पोस्ट करने देते हैं वो भी केवल देखने के लिए सहेजने हेतु नहीं. जबकि कुछ पोस्ट अनिश्चितकाल के लिए उपलब्ध रहते हैं. पूरी जानकारी के लिए सामाजिक नेटवर्क से संपर्क करें.
ध्यान देने की बातें:
· पोस्ट करने से पहले सामाजिक नेटवर्क गोपनीयता और शेयरिंग गोपनीयताएं समझें.
· नियमित रूप से सामाजिक नेटवर्क गोपनीयता और शेयरिंग नीतियों के अपडेट की समीक्षा करें.
· याद रखें एक बार इंटरनेट पर पोस्ट होने के बाद यह हमेशा इंटरनेट पर उपलब्ध हो सकती है.
· Wi-Fi या सेल्युलर डेटा कनेक्शन की आवश्यकता होती है.
 Bluetooth
Bluetooth
लाभ:
· फ़ोन-टू-फ़ोन या अन्य कनेक्टेड उपकरण से सुरक्षित शेयरिंग प्रदान करता है.
· तेज़ शेयरिंग प्रदान करता है.
ध्यान देने की बातें:
· फ़ोन अन्य उपकरण से युग्मित और कनेक्ट होना चाहिए.
·
फ़ोटो और वीडियो अपलोड करना
आप फ़ोटो या वीडियो लेते ही उन्हें स्वचालित रूप से अपने निजी एल्बम में अपलोड कर सकते हैं. जब तक आप अपनी फ़ोटो डिस्क में एक लिंक के साथ शेयर नहीं करते या उन्हें Google+ पर पोस्ट या सार्वजनिक एल्बम में प्रकाशित नहीं करते, तब तक वे निजी ही रहती हैं. आप फ़ोन को केवल Wi-Fi पर और चार्ज करते समय अपलोड करने के लिए सेट कर सकते हैं.
अपलोड विकल्प
· डिस्क पर आपके निःशुल्क संग्रहण के भाग के रूप में फ़ोटो को मूल आकार और गणना पर संग्रहीत किया जाता है.
· निःशुल्क संग्रहण सीमा तक आपके पहु्ंचने के बाद फ़ोटो को मानक आकार (2048px) में संग्रहीत किया जाता है. (सीमा तक आपके पहुंचने पर आपको एक संदेश प्राप्त होगा और आप मूल आकार में अपलोड करना जारी रखने के लिए अधिक स्थान खरीद सकते हैं या अवांछित फ़ाइलें हटा सकते हैं.)
· मानक आकार पर फ़ोटो अपलोड असीमित हैं और डिस्क पर इन्हें निःशुल्क संग्रहण के भाग के रूप में नहीं गिना जाता है.
· वीडियो अपलोड असीमित हैं और अगर वे 15 मिनट से कम लंबी हैं और 1080p या इससे कम रिज़ॉल्यूशन की हैं तो डिस्क पर इन्हें निःशुल्क संग्रहण के भाग के रूप में नहीं गिना जाता है.
बैकअप सेटअप करना
युक्तिAuto Backup फ़ोन से कैप्चर किए गए फ़ोटो और वीडियो बैक अप करता है. आप अब भी फ़ोन पर संग्रहीत फ़ोटो प्रबंधित और शेयर करने के लिए Photos उपयोग कर सकते हैं.
इसे किसी भी समय सेट अप करने के लिए:
2. > सेटिंग > बैक अप लें और समन्वयित करें स्पर्श करें.
3. इसे चालू करें.
4. सेटिंग को आवश्यकतानुसार समायोजित करें:
· अपलोड के लिए उच्च गुणवत्ता या मूल आकार चुनने के लिए, अपलोड आकार स्पर्श करें.
· बैटरी पावर बचाने और फ़ोन चार्जर में होने पर ही अपलोड करने के लिए केवल चार्ज करते समय चालू करें.
· अपने डाउनलोड करें, स्क्रीनशॉट और तृतीय-पक्ष ऐप फ़ोल्डर में आइटम का बैकअप लेने के लिए Back up device folders स्पर्श करें.
· आपकी सेल्युलर सेवा के रोमिंग में होने पर सिंक करने की अनुमति देने के लिए, रोमिंग चालू करें .
अपनी बैकअप की गई फ़ाइलें देखें
अपने फ़ोन से, Photos एप्लिकेशन खोलें.
अपने कंप्यूटर से, photos.google.com पर साइन इन करें.
अधिक मदद
अधिक जानकारी के लिए Photos एप्लिकेशन खोलें और > सहायता स्पर्श करें.
·
फ़ोटो या वीडियो हटाना
कोई फ़ोटो या वीडियो हटाने के लिए:
1. यदि आपने अभी-अभी फ़ोटो या वीडियो लिया है, तो व्यूफ़ाइंडर को बाईं ओर स्वाइप करें. या > Photos स्पर्श करें और हटाने के लिए फ़ोटो या वीडियो खोलें.
2. स्पर्श करें (यदि आपको आइकन दिखाई नहीं देता है तो पहले स्क्रीन स्पर्श करें).
आप हाल ही में हटाए गए फ़ोटो या वीडियो को पुनर्प्राप्त करने के लिए किसी तृतीय-पक्ष के एप्लिकेशन का उपयोग करके देख सकते हैं.
·
फ़ोटो संपादित करना
आपने एक पल कैप्चर किया है और अपनी फ़ोटो एन्हांस करने के लिए तैयार हैं. आप इसे सामान्य या उन्नत उपकरणों से संपादित कर सकते हैं.
1. Photos ऐप में फ़ोटो का पूर्ण-स्क्रीन संस्करण देखें.
2. फ़ोटो स्पर्श करें, फिर स्पर्श करें.
3. संपादन विकल्पों पर पहुंच प्राप्त करने के लिए कोई टैब स्पर्श करें.
| प्रकाश, रंग, शार्पनेस और बहुत कुछ समायोजित करें. | |
| एक फ़िल्टर जोड़ें. | |
| फ़ोटो काटें या घुमाएं. |
4. संपादन के दौरान अपने परिवर्तनों को पलटने के लिए, स्पर्श करें.
5. समाप्त होने पर, सहेजें स्पर्श करें. आपकी संपादित छवि Photos में उसी स्थान पर सहेजी गई है, जहां मूल छवि सहेजी गई है.
·
वीडियो संपादित करना
वीडियो रिकॉर्ड करने के बाद, आप इसे Photos ऐप में संपादित कर सकते हैं. जब आप बदलाव सहेजते हैं, तो Photos में नया वीडियो बनता है और मूल संस्करण संरक्षित रखा जाता है.
वीडियो ट्रिम करना
2. वीडियो खोलने के लिए थंबनेल स्पर्श करें, फिर >
स्पर्श करें.
3. सहेजने के लिए फ़्रेम आउटलाइन बनाने के लिए स्लाइडर को खींचें.
4. सहेजें स्पर्श करें
युक्तिआप अपने फ़ोटो और वीडियो से एल्बम, कोलाज, एनिमेशन और मूवी बना सकते हैं. अधिक जानकारी के लिए, > Photos >
> सहायता स्पर्श करें और “सहायक” खोजें.
·
फ़ोटो को वॉलपेपर या संपर्क फ़ोटो के रूप में उपयोग करना
1. कैमरा या Photos एप्लिकेशन खोलें.
2. वह फ़ोटो स्पर्श करें जिसे आप उपयोग करना चाहते हैं.
·
रेडियो सुनना
आप अपने पसंदीदा FM रेडियो स्टेशन सुन सकते हैं. AM स्टेशन समर्थित नहीं हैं.
स्टेशन सुनना
1. (किसी भी ब्रांड) के ईयरफ़ोन को अपने फ़ोन में प्लग करें. ये रेडियो एंटीना का काम करते हैं. जब आप अपने फ़ोन स्पीकर, Bluetooth वायरलेस स्पीकर या वायरलेस हेडसेट, वायर्ड ईयरफ़ोन से भी सुनते हैं, तो ये एंटीना का काम करते हैं.
जब आप पहली बार इसे खोलते हैं, तो ऐप स्वचालित रूप से स्थानीय स्टेशन ढूंढने और जोड़ने के लिए स्कैन करता है.
3. निम्न में से कोई एक कार्य करें:
· सभी स्टेशन देखने और कोई भी स्टेशन सुनने के लिए, टैब उपयोग करें.
· अपने पसंदीदा स्टेशन सुनने के लिए, टैब उपयोग करें.
· रेडियो डायल से स्टेशन खोजने के लिए, टैब स्पर्श करें, फिर
या
स्पर्श करें. ट्यूनर को उपयुक्त नंबर पर खींचकर विशिष्ट फ़्रीक्वेंसी पर ट्यून करें.
· हेडफ़ोन या स्पीकर के बीच बदलने के लिए, स्पर्श करें.
· अन्य ऐप का उपयोग करते समय रेडियो सुनने के लिए, स्पर्श करें. स्टेशन खोजने या उसे बंद करने के लिए सूचनाओं में दिए गए मिनी प्लेयर का उपयोग करें. पूर्ण ऐप खोलने के लिए सूचना स्पर्श करें. सूचना निकालने हेतु, रेडियो बंद करने के लिए
स्पर्श करें, फिर सूचना को एक तरफ स्वाइप करें.
· रेडियो बंद करने के लिए, स्पर्श करें.
युक्तियदि आपको रिसेप्शन में समस्या आ रही है, तो एंटेना का आकार बढ़ाने के लिए फ़ोन हेडसेट से जितना संभव हो उतना दूर ले जाएं. या थोड़ी दूरी पर जाने का प्रयास करें, घर के अंदर हैं तो खिड़की की ओर जाएं या बाहर हैं, तो इमारतों से दूर जाएं. साथ ही यह पुष्टि करने के लिए कि आप FM रेडियो का नवीनतम संस्करण उपयोग कर रहे हैं, Play Store जांचें.
अपने पसंदीदा स्टेशन प्रबंधित करना
अपने पसंदीदा में कोई स्टेशन जोड़ने के लिए, या
टैब पर, स्टेशन के अनुसार
स्पर्श करें.
अपने पसंदीदा स्टेशन सुनने के लिए, टैब का उपयोग करें.
कोई पसंदीदा निकालने के लिए, किसी भी टैब पर, स्टेशन के अनुसार स्पर्श करें.
खोजें मोड सेट करें
आप सभी स्टेशन या केवल अपने पसंदीदा स्टेशन ब्राउज़ करने के लिए खोजें बटन सेट कर सकते हैं.
2. सीक मोड स्पर्श करें.
वर्तमान स्टेशन रिकॉर्ड करना
1. टैब पर, रिकॉर्डिंग शुरू करने के लिए
स्पर्श करें.
2. रिकॉर्डिंग रोकने के लिए, स्पर्श करें.
3. यदि इच्छा है, तो रिकॉर्डिंग का नाम स्पर्श करें.
4. पूर्ण स्पर्श करें.
रिकॉर्डिंग सुनने के लिए, > रिकॉर्डिंग >
स्पर्श करें.
रिकॉर्डिंग हटाने या उसका नाम बदलने, इसके अलावा कुछ और कार्य करने के लिए स्पर्श करें.
सभी रिकॉर्डिंग हटाने के लिए, स्क्रीन के शीर्ष पर > सभी हटाएं स्पर्श करें.
स्लीप टाइमर सेट करना
2. सुनने के लिए कोई समयावधि चुनें.
3. पूर्ण स्पर्श करें.
निर्दिष्ट समय के बाद, रेडियो स्वचालित रूप से बंद हो जाता है.
अवधि बीत जाने से पहले टाइमर बंद करने के लिए, स्पर्श करें.
स्कैन किए गए स्टेशन मिटाना
2. स्टेशन रीसेट करें स्पर्श करें.
स्कैन किए गए स्टेशन मिटाने के बाद, आपको रेडियो सुनने के लिए पुनः स्कैन करने की आवश्यकता है; > Scan स्पर्श करें.
·
संगीत सुनें
अपने फ़ोन पर गीत स्ट्रीम या डाउनलोड करें, ताकि आप एयरप्लेन में होने या आपके पास इंटरनेट कनेक्शन नहीं होने पर इन्हें सुन सकें.
संगीत प्राप्त करें
आपका फ़ोन MP3, FLAC, M4A, AAC, AAC+, MIDI और WAV फ़ाइलें चला सकता है.
संगीत प्राप्त करने के लिए निम्न में से कोई एक कार्य करें:
· इसे किसी ऐप, जैसे Google Play - संगीत में खरीदें. फिर इस ऐप का उपयोग कर इसे स्ट्रीम या डाउनलोड करें.
· Bluetooth द्वारा इसे अपने कंप्यूटर से अपने फ़ोन के संगीत फ़ोल्डर में USB या स्थानांतरित करें.
· अपने कंप्यूटर से क्लाउड पर इसे अपलोड करें और किसी भी इंटरनेट-कनेक्टेड उपकरण पर सुनें.
Google Play - संगीत के साथ सुनें
1. > Google Play - संगीत स्पर्श करें.
2. निम्न में से कोई एक कार्य करें:
· अपने फ़ोन पर, या क्लाउड में संग्रहीत संगीत चलाने के लिए, > संगीत लाइब्रेरी स्पर्श करें.
· स्ट्रीम करना रोकने और केवल अपने फ़ोन पर संग्रहीत संगीत सुनने के लिए स्पर्श करें और केवल डाउनलोड किए गए चालू करें.
· सुविधाओं या संगीत के मूल्य के बारे में अधिक जानने के लिए, > मदद और फ़ीडबैक स्पर्श करें.
युक्तिअपने संगीत तक तुरंत पहुंच प्राप्त करने के लिए होम स्क्रीन पर एक Google Play - संगीत विजेट जोड़ें.
अन्य ऐप पर सुनें
आप संगीत सुनने और व्यवस्थित करने के लिए ऐप डाउनलोड कर सकते हैं. अधिक जानने के लिए नई ऐप खोलें और या
> सहायता स्पर्श करें.
·
संगीत फ़ाइलें स्थानांतरित करना
आप अपने उपकरणों पर संग्रहीत खरीदी हुई संगीत फ़ाइलें उन उपकरणों के बीच स्थानांतरित कर सकते है जिनके आप स्वामी है.
क्लाउड संग्रहण से संगीत फ़ाइलें शेयर करने वाले संगीत एप्लिकेशन आमतौर पर संग्रहीत फ़ाइलों पर पहुंच प्राप्त करने के लिए उपकरणों के बीच संगीत फ़ाइलें स्थानांतरित करने की बजाय लिंक शेयर करते हैं, संगीत फ़ाइलें स्थानांतरित करने के लिए संगीत, उपकरण पर संग्रहीत होना चाहिए.
Bluetooth द्वारा फ़ाइलें भेजना
अपने फ़ोन पर संग्रहीत संगीत फ़ाइलें भेजने के लिए:
1. संगीत प्राप्त करने वाले उपकरण के साथ अपना फ़ोन युग्मित करें.
2. अपने फ़ोन पर, अपने आंतरिक संग्रहण संगीत फ़ोल्डर पर नेविगेट करने के लिए फ़ाइल प्रबंधक ऐप का उपयोग करें.
3. शेयर किया जाने वाला संगीत चुनें.
4. स्थानांतरण के दौरान, स्थिति बार में आपको दिखाई देगा. स्थिति जांचने के लिए सूचना खोलें.
Bluetooth द्वारा फ़ाइलें प्राप्त करना
1. संगीत भेजने वाले उपकरण के साथ अपना फ़ोन युग्मित करें.
2. संगीत भेजने वाले उपकरण पर, उपकरण के निर्देशों का अनुसरण करके, फ़ाइल स्थानांतरण प्रारंभ करें.
3. अपने फ़ोन पर Bluetooth सूचना प्राप्त करने पर, उसे नीचे स्वाइप करके स्पर्श करें, फिर स्वीकार करें स्पर्श करें.
स्थानांतरण के दौरान, स्थिति बार में आपको दिखाई देगा. स्थिति जांचने के लिए सूचना खोलें.
फ़ाइल संगीत/ब्लूटूथ में सहेजी जाती हैं, जहां संगीत एप्लिकेशन उन्हें ढूंढ़ लेंगे. अब आप संगीत सुनने के लिए तैयार हैं!
युक्तिप्राप्त हुई Bluetooth फ़ाइल देखने के लिए, सेटिंग > ब्लूटूथ > > प्राप्त फ़ाइलें दिखाएं पर जाएं.
USB के ज़रिए अपने कंप्यूटर से स्थानांतरित करना
अपने संगीत को अपने कंप्यूटर से अपने फ़ोन पर ले जाने के लिए, उन्हें किसी USB केबल से कनेक्ट करें और फ़ाइल को अपने फ़ोन के संगीत फ़ोल्डर पर कॉपी करें.
·
गीत रिंगटोन के रूप में उपयोग करें
आपके फ़ोन या कंप्यूटर में संग्रहीत गीत .mp3 फ़ाइल स्वरूप वाले होने चाहिए (किसी संगीत सेवा से स्ट्रीम किए गए नहीं).
गीत कॉपी करें
यदि गीत आपके फ़ोन पर है:
1. > फ़ाइल मैनेजर > स्थानीय स्पर्श करें.
2. मोबाइल मेमोरी > संगीत स्पर्श करें.
3. कॉपी करने के लिए फ़ाइल को स्पर्श करके रखें, फिर स्पर्श करें.
4. मोबाइल मेमोरी स्पर्श करें, फिर वह स्थान चुनें जहां आप फ़ाइल ले जाना चाहते हैं: रिंगटोन, सूचनाएं या अलार्म.
5. विकल्प देखने के लिए नीचे स्वाइप करें और स्पर्श करें.
यदि गीत आपके कंप्यूटर पर है:
1. अपने फ़ोन और कंप्यूटर को USB केबल द्वारा कनेक्ट करें.
2. गीत (.mp3 फ़ाइल) को इच्छित उपयोग के आधार पर अपने फ़ोन पर रिंगटोन या सूचनाएं या अलार्म फ़ोल्डर में कॉपी करें.
गीत कॉपी करने के बाद, अपनी सेटिंग को रिंगटोन के रूप में गीत चुनें पर अपडेट करें.
रिंगटोन मेकर एप्लिकेशन उपयोग करें
रिंगटोन मेकर एप्लिकेशन फ़ाइलों की कॉपी आपके संगीत फ़ोल्डर से उपयुक्त फ़ोल्डर्स में करके आपको गीत के अंश या पूरा गीत रिंगटोन के रूप में उपयोग करने देते हैं.
1. Play Store में “रिंगटोन मेकर” खोजें और ऐसा एप्लिकेशन स्थापित करें, जो आपके संगीत से कस्टम रिंगटोन बनाने देता है.
2. एप्लिकेशन खोलें और पूरा गीत या गीतों के अंश चुनने और गीत असाइन करने के लिए इसे उपयोग करें (डिफ़ॉल्ट रिंगटोन, संपर्क, सूचना, अलार्म).
·
बैटरी का जीवनकाल बढ़ाना
बैटरी का जीवनकाल बढ़ाने के लिए:
· कनेक्शन: जब आप Bluetooth और GPS का उपयोग न कर रहे हों, तो उन्हें बंद कर दें.
· Wi‑Fi: जब फ़ोन Wi‑Fi कवरेज वाले किसी स्थान पर हो तो Wi‑Fi चालू करें.
· स्क्रीन: स्क्रीन की चमक कम करें और कम अवधि का स्क्रीन टाइमआउट सेट करें.
· सिंक: यदि आपको इसकी आवश्यकता नहीं है, तो सभी खातों की स्वचालित सिंकिंग बंद कर दें. ऐसा करने का अर्थ है कि आपको अपडेट होने पर सूचनाएं प्राप्त नहीं होंगी और नए ईमेल प्राप्त करने के लिए आपको मैन्युअल रूप से सिंक करना होगा.
· स्वतः अपलोड: यदि आप बहुत अधिक फ़ोटो या वीडियो लेते हैं और Photos ऐप की Auto Backup जैसी स्वतः अपलोड सुविधाओं का उपयोग करते हैं, तो अपने फ़ोन को केवल चार्जर कनेक्ट होने पर अपलोड करें पर सेट करें.
· टूल: बैटरी कम होने पर भी कार्य जारी रखने के लिए बैटरी सेवर मोड का उपयोग करें.
यदि बैटरी कम है, तो इन बैटरी-खपत गतिविधियों से बचें:
· वीडियो रिकॉर्ड करना और देखना
· संगीत सुनना
· चित्र लेना
· लाइव (एनिमेटेड) वॉलपेपर का उपयोग करना
·
बैटरी सेवर मोड का उपयोग करना
बैटरी सेवर की मदद से अगली बार चार्ज करने तक मोबाइल डेटा को स्वचालित रूप से सीमित करके बैटरी कम होने पर भी आप अपना कार्य जारी रख सकते हैं. कुछ ऐप और सेवाएं तब तक कार्य नहीं करेंगी जब तक कि आप किसी Wi-Fi नेटवर्क से कनेक्टेड नहीं होते.
1. स्थिति बार को दो उंगुलियों से नीचे की ओर स्वाइप करें और को स्पर्श करें.
2. > बैटरी सेवर स्पर्श करें और चालू करें.
3. पावर निर्दिष्ट स्तर से कम हो जाने पर, बैटरी सेवर को स्वचालित रूप से चालू करने के लिए अपने आप चालू करें स्पर्श करें.
फ़ोन बैटरी सेवर मोड में होने पर होम स्क्रीन का शीर्ष (स्थिति बार) और निचला भाग (नेविगेशन बटन) नारंगी रंग के हो जाते हैं.
·
पृष्ठभूमि बैटरी ऑप्टिमाइज़ेशन प्रबंधित करना
बैटरी बचाने के लिए, अपने उपकरण का उपयोग नहीं करते समय या कुछ दिनों से ऐप का उपयोग नहीं किए जाने पर ऐप इतने सक्रिय नहीं रहते हैं.
लेकिन यदि आपको व्यस्त कार्यप्रदर्शन के समय एप्लिकेशन चलते रहने की आवश्यकता है, भले ही आप उसका उपयोग नहीं कर रहे हैं, तो आप किसी विशिष्ट एप्लिकेशन के लिए बैटरी ऑप्टिमाइज़ेशन बंद कर सकते हैं. ध्यान रखें कि इसके कारण एप्लिकेशन अधिक बैटरी का उपयोग करता है.
किसी ऐप हेतु बैटरी ऑप्टिमाइज़ेशन बंद करने के लिए:
1. सेटिंग > बैटरी पर जाएं.
2. > बैटरी ऑप्टिमाइज़ेशन स्पर्श करें.
3. ऑप्टिमाइज़ नहीं किया गया स्पर्श करें और सभी ऐप्स चुनें.
4. ऐप स्पर्श करें.
5. ऑप्टिमाइज़ ना करें > पूर्ण स्पर्श करें.
·
बैटरी बचाने के लिए नेटवर्क पसंद सेट करना
आपका फ़ोन समय-समय पर उपलब्ध सेल्युलर नेटवर्क स्कैन करता है और उस सबसे तेज़ नेटवर्क से कनेक्ट करने का प्रयास करता है जिसका वह उपयोग कर सके. यदि आप किसी ऐसे क्षेत्र में रहते या कार्य करते हैं जहां आपका फ़ोन जो सबसे तेज़ नेटवर्क उपयोग करने में सक्षम है वह उपलब्ध नहीं है, तो स्कैन रोककर और नेटवर्क वरीयता सेट करके आप बैटरी शक्ति बचा सकते हैं.
अपनी नेटवर्क पसंद सेट करने के लिए:
1. सेटिंग पर जाएं.
2. वायरलेस और नेटवर्क के अंतर्गत अधिक स्पर्श करें.
3. मोबाइल नेटवर्क > पसंदीदा नेटवर्क प्रकार स्पर्श करें.
4. कम स्पीड वाला नेटवर्क चुनें.
अगर आप उस क्षेत्र में लौटते हैं, जहां सर्विस की दर अधिक है, तो प्रक्रिया दोहराएं लेकिन अधिक दर के कनेक्शन की स्कैनिंग फिर से शुरू करने के लिए अधिक स्पीड वाला नेटवर्क चुनें.
यह सुविधा सभी क्षेत्रों में उपलब्ध नहीं है.
·
स्थिति बार में बैटरी प्रतिशत दिखाना
आपका बैटरी स्तर स्थिति बार आइकन के रूप में दिखाई देता है. आप बैटरी प्रतिशत भी दिखा सकते हैं.
1. तुरंत सेटिंग्स खोलें और निम्नलिखित में से एक कार्य करें:
· यदि आप देखते हैं, तो सिस्टम UI ट्यूनर सक्षम है. सेटिंग खोलने के लिए इसे स्पर्श करें.
· यदि आप देखते हैं, तो आपको सिस्टम UI ट्यूनर सक्षम करना चाहिए. 5-10 सेकंड तक
स्पर्श करके रखें जब तक आप गियर स्पिनिंग न देख लें, फिर अपनी उंगली उठाएं. आप एक संदेश देखेंगे कि आपने सिस्टम UI ट्यूनर जोड़ लिया है.
2. सेटिंग में, सूची के निचले भाग पर स्वाइप करें और सिस्टम UI ट्यूनर स्पर्श करें.
3. एम्बेड किया गया बैटरी प्रतिशत दिखाएं चालू करें.
·
बैटरी उपयोग का विश्लेषण करना
क्या आप अपनी बैटरी के स्तर और क्या चीज उसे सबसे अधिक उपयोग कर रही है इसका विवरण चाहते हैं? आपकी बैटरी किस स्तर तक चार्ज है, वर्तमान चार्ज में कितना समय बाकी है, और बैटरी के जीवन को अधिकतम करने के लिए अपनी सेटिंग्स को कैसे समायोजित किया जाए इस बारे में आपको विस्तृत जानकारी प्राप्त हो सकती है.
बैटरी उपयोग की समीक्षा और सेटिंग्स को समायोजित करने के लिए:
1. सेटिंग > बैटरी पर जाएं.
2. आपको बैटरी का उपयोग करने वाले आइटम्स की सूची दिखाई देगी. आइटम के उपयोग के बारे में विस्तृत जानकारी देखने के लिए उसे स्पर्श करें और जहाँ लागू हो वहां उसके उपयोग को कम करने के लिए सेटिंग्स समायोजित करें.
3. बैटरी इतिहास ग्राफ़ को स्पर्श करके इसका अधिक विवरण देखें कि ऊर्जा का दोहन करने वाली गतिविधियां बैटरी का उपयोग किस प्रकार कर रही हैं. उदाहरण के लिए, नीचे दिया गया ग्राफ़ भारी उपयोग की विस्तारित अवधि को दर्शाता है. स्क्रीन लगातार चालू रहने पर बैटरी समय से पहले डिस्चार्ज हो जाती है.
यदि बैटरी इतिहास में आपको भारी गिरावट नज़र आती है, तो निम्नलिखित की जांच करें:
1. सेल्युलर नेटवर्क सिग्नल - जब नेटवर्क सिग्नल कमज़ोर हो जाता है, तो फ़ोन नेटवर्क कनेक्शन बनाए रखने के लिए सामान्य से तीन गुना अधिक बैटरी पावर का उपयोग करता है: रंग सिग्नल क्षमता का संकेत देते हैं:
| हरा | उत्तम सिग्नल |
| धूसर | अच्छा सिग्नल |
| सुनहरा | मध्यम या कमज़ोर सिग्नल |
| पीला | कोई सिग्नल नहीं |
| लाल | नेटवर्क स्कैन कर रहा है |
| काला | सेल्युलर नेटवर्क का उपयोग नहीं कर रहा है |
2. यदि सिग्नल क्षमता कमज़ोर या खराब है, तो किसी ऐसे स्थान पर चले जाएं, जहां नेटवर्क सिग्नल बेहतर हो या डेटा के लिए Wi-Fi उपयोग करें.
3. युक्तिनेटवर्क सिग्नल कमज़ोर होने पर कॉल में गतिहीनता, वन वे कॉल, कॉल कटना, कनेक्टिविटी और डेटा संबंधी समस्याएं, धीमा प्रदर्शन और अन्य प्रकार की समस्याएं भी आ सकती हैं. आपके भौगोलिक क्षेत्र में सामान्य नेटवर्क कवरेज होने पर भी इमारतों, भूमिगत स्थानों, कवरेज के अवरुद्ध स्थलों और अन्य पर्यावरणीय कारकों से सिग्नल बाधित हो सकते हैं. इस स्थिति में खिड़की के पास जाएं या Wi-Fi उपयोग करें.
4. GPS - नीला रंग दर्शाता है कि GPS चालू था. संभव होने पर GPS उपयोग करते समय अपना फ़ोन चार्ज करें.
5. Wi‑Fi - नीला रंग दर्शाता है कि Wi-Fi चालू था, लेकिन आवश्यक रूप से Wi-Fi नेटवर्क से कनेक्ट नहीं हुआ. संभव होने पर डेटा के लिए Wi-Fi उपयोग करें.
6. सचेत - नीला रंग दर्शाता है कि सामान्य रूप से कोई कार्य पूर्ण करने में ऐप्लिकेशन फ़ोन निष्क्रिय होने पर उसे सुप्त मोड में जाने से रोक रहा था. हालांकि उपयोगकर्ता द्वारा स्थापित कुछ ऐप्लिकेशन फ़ोन को आवश्यकता से अधिक समय तक सक्रियता मोड में रखकर बैटरी समाप्त कर सकते हैं.
7. स्क्रीन चालू - नीला रंग दर्शाता है कि स्क्रीन चालू थी. यदि इससे बैटरी समाप्त हो रही है, तो स्क्रीन समय समाप्त को (आपका फ़ोन सुप्त होने से पहले निष्क्रियता) 1 मिनट या इससे कम समय पर करें, स्क्रीन चमक को स्वचालित पर सेट करें, लाइव वॉलपेपर सीमित करें और आवश्यकता न होने पर स्क्रीन बंद करने के लिए पावर बटन दबाएं. विशेष रूप से, अक्सर पृष्ठभूमि डेटा उपयोग करने वाले गेम या ऐप्लिकेशन उपयोग करने पर अत्यधिक उपयोग के दौरान अपना फ़ोन चार्ज करने पर विचार करें.
8. चार्ज हो रही है - हरा रंग दर्शाता है कि फ़ोन चार्ज हो रहा था.











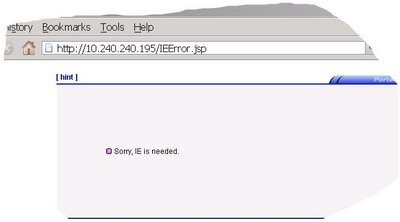


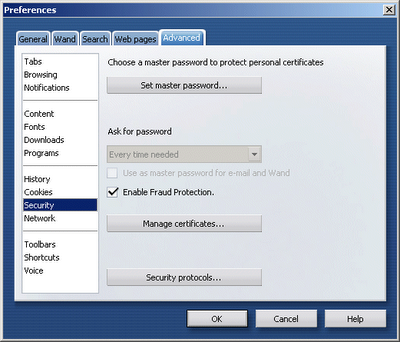


COMMENTS