खाते और एप्लिकेशन सिंक करना आप अपने फ़ोन पर अपने खाते से कनेक्ट किए गए एप्लिकेशन सिंक करने का तरीका प्रबंधित कर सकते हैं. उन सभी को स्वचाल...
खाते और एप्लिकेशन सिंक करना
आप अपने फ़ोन पर अपने खाते से कनेक्ट किए गए एप्लिकेशन सिंक करने का तरीका प्रबंधित कर सकते हैं. उन सभी को स्वचालित रूप से अप टू डेट रखें या केवल विशिष्ट एप्लिकेशन सिंक करें. आवश्यकता होने पर आप मैन्युअल रूप से केवल अपना डेटा भी सिंक कर सकते हैं.
जितना अधिक आप सिंक करते हैं, उतना अधिक आपका फ़ोन बैटरी का उपयोग करता है, इसलिए यदि आपको संरक्षित करने की आवश्यकता होती है, तो उन खाता सुविधाओं या एप्लिकेशन के लिए सिंक करना बंद कर दें जो आपको कम महत्वपूर्ण लगते हैं. यदि आप मोबाइल डेटा का उपयोग कम करना चाहते हैं, तो स्वतः सिंक पूरी तरह से बंद कर दें और उसके बजाय मैन्युअल रूप से खाते सिंक करें या Wi-Fi पर मैन्युअल रूप से सिंक करने की प्रतीक्षा करें.
[ads-post]
किसी खाते के लिए स्वतः सिंक विकल्प समायोजित करना
1. सेटिंग > खाते पर जाएं.
2. खाता प्रकार स्पर्श करें.
खाता नाम के अनुसार का अर्थ है कि कुछ या सभी खातों की जानकारी स्वतः सिंक से कॉन्फ़िगर की गई है.
खाता नाम के अनुसार का अर्थ है कि खाता स्वतः सिंक नहीं होगा.
3. खाते का नाम स्पर्श करें.
4. सिंक करने के लिए जानकारी की समीक्षा करें और खाता जानकारी का प्रकार चालू/बंद करें. उदाहरण के लिए, अपना कैलेंडर और Gmail सिंक करने लेकिन डिस्क हेतु सिंक नहीं करने के लिए अपना Google खाता सेट करें.
जब आप सिंक करना बंद करते हैं, तो फ़ोन से जानकारी नहीं निकलती है; वह केवल उसके बाद वेब पर मौजूद संस्करण के साथ सिंक नहीं रहती है.
सभी खातों के लिए स्वतः सिंक चालू/बंद करना
1. सेटिंग > खाते पर जाएं.
2. स्पर्श करें और अपने आप डेटा समन्वयन अनचेक करें.
संदेश, ईमेल, कैलेंडर या अन्य एप्लिकेशन अपडेट एकत्रित करने के लिए, आपको मैन्युअल रूप से खाते सिंक करना होंगे.
मैन्युअल रूप से सिंक करना
1. सेटिंग > खाते पर जाएं.
2. खाता प्रकार स्पर्श करें.
3. खाते का प्रकार स्पर्श करें.
4. > अभी सिंक्रनाइज़ करें को स्पर्श करें.
·
अपना इंटरनेट कनेक्शन शेयर करना
लैपटॉप कंप्यूटर या टैबलेट पर इंटरनेट उपयोग करना चाहते हैं, लेकिन कनेक्शन नहीं है? आप अपने फ़ोन को Wi‑Fi हॉटस्पॉट में बदलकर फ़ोन का सेल्युलर डेटा कनेक्शन एकाधिक उपकरणों के साथ शेयर कर सकते हैं. आप USB टेदरिंग या Bluetooth टेदरिंग उपयोग करके केवल एक उपकरण के साथ भी इंटरनेट कनेक्शन शेयर कर सकते हैं.
नोटआपके सेल्युलर प्लान द्वारा डेटा शेयरिंग समर्थित होना चाहिए. यदि आपको जानकारी नहीं है, तो अपने वाहक से संपर्क करें.
Wi‑Fi हॉटस्पॉट: सेट अप
1. सेल्युलर डेटा चालू है या नहीं जांचें. यदि सेल्युलर डेटा बंद है, तो आपके फ़ोन पर शेयर करने के लिए इंटरनेट कनेक्शन नहीं है.
2. सेटिंग > अधिक > टेदरिंग और पोर्टेबल हॉटस्पॉट पर जाएं.
3. Wi-Fi हॉटस्पॉट सेट करें स्पर्श करें और निम्न में से कोई भी काम करें:
· कनेक्ट करते समय आपका हॉटस्पॉट पहचानना आसान बनाने के लिए अपने हॉटस्पॉट का नेटवर्क नाम बदलें.
· वर्तमान पासवर्ड देखने के लिए, पासवर्ड दिखाएं जांचें.
4. सहेजें स्पर्श करें.
Wi-Fi हॉटस्पॉट: उपकरण कनेक्ट करना
1. सेल्युलर डेटा चालू है या नहीं जांचें. यदि सेल्युलर डेटा बंद है, तो आपके फ़ोन पर शेयर करने के लिए इंटरनेट कनेक्शन नहीं है.
2. सेटिंग > अधिक > टेदरिंग और पोर्टेबल हॉटस्पॉट पर जाएं.
3. पोर्टेबल Wi-Fi हॉटस्पॉट चालू करें और फ़ोन को चार्ज करने के लिए प्लग करें. हॉटस्पॉट का उपयोग करने से वाकई बैटरी खर्च होती है!
आपको स्थिति बार में दिखाई देगा, जो दर्शाता है कि आपका हॉटस्पॉट सक्रिय है.
4. उपकरण कनेक्ट करने के लिए, उपकरण की Wi-Fi सेटिंग्स खोलें, अपने फ़ोन का हॉटस्पॉट चुनें और हॉटस्पॉट पासवर्ड दर्ज करें.
अपने हॉटस्पॉट से उपकरणों को डिस्कनेक्ट करने के लिए, पोर्टेबल Wi-Fi हॉटस्पॉट बंद करें. जब आप इसे वापस चालू करेंगे, तो पासवर्ड वाले उपकरण स्वचालित रूप से कनेक्ट हो सकते हैं. इसे रोकने के लिए, Wi-Fi का पासवर्ड बदलें.
Wi-Fi हॉटस्पॉट: पासवर्ड बदलना
1. सेटिंग > अधिक > टेदरिंग और पोर्टेबल हॉटस्पॉट पर जाएं.
2. Wi-Fi हॉटस्पॉट सेट करें स्पर्श करें.
3. मौजूदा पासवर्ड देखने के लिए पासवर्ड दिखाएं चेक करें. पासवर्ड बदलने के लिए मौजूदा पासवर्ड के ऊपर टाइप करें.
नोटहालांकि आप अपने हॉटस्पॉट के लिए पासवर्ड बंद कर सकते हैं, पासवर्ड रखने से मोबाइल डेटा का अनधिकृत उपयोग नहीं होता है.
USB टेदरिंग
अपने फ़ोन का सेल्युलर डेटा और USB केबल उपयोग करके कोई उपकरण इंटरनेट से कनेक्ट करने के लिए:
1. सेल्युलर डेटा चालू है या नहीं जांचें. यदि सेल्युलर डेटा बंद है, तो आपके फ़ोन पर शेयर करने के लिए इंटरनेट कनेक्शन नहीं है.
2. अपना फ़ोन किसी USB केबल द्वारा अपने कंप्यूटर से कनेक्ट करें.
3. अपने फ़ोन में, सेटिंग पर जाएं.
4. सुनिश्चित करें कि Wi-Fi बंद है और अधिक > टेदरिंग और पोर्टेबल हॉटस्पॉट स्पर्श करें.
5. कनेक्शन शुरू करने के लिए USB टेदरिंग चालू करें.
आपको अपनी सूचनाओं में दिखाई देगा.
कनेक्शन रोकने के लिए USB टेदरिंग बंद करें, फिर अपना फ़ोन और कंप्यूटर डिस्कनेक्ट करें.
ब्लूटूथ टेदरिंग
अपने फ़ोन का सेल्युलर डेटा और Bluetooth कनेक्शन उपयोग करके कोई उपकरण इंटरनेट से कनेक्ट करने के लिए:
1. सेल्युलर डेटा चालू है या नहीं जांचें. यदि सेल्युलर डेटा बंद है, तो आपके फ़ोन पर शेयर करने के लिए इंटरनेट कनेक्शन नहीं है.
2. अपने फ़ोन पर Bluetooth चालू करें और अन्य उपकरणों के साथ युग्मित करें.
3. Bluetooth के माध्यम से नेटवर्क कनेक्शन प्राप्त करने के लिए अन्य उपकरण सेट अप करें.
4. अपने फ़ोन में, सेटिंग पर जाएं.
5. अधिक > टेदरिंग और पोर्टेबल हॉटस्पॉट स्पर्श करें.
6. कनेक्शन शुरू करने के लिए ब्लूटूथ टेदरिंग चालू करें.
आपको अपनी सूचनाओं में दिखाई देगा.
कनेक्शन रोकने के लिए ब्लूटूथ टेदरिंग बंद करें.
·
VPN से कनेक्ट करना
एक वर्चुअल प्राइवेट नेटवर्क (VPN) आपको सुरक्षित नेटवर्क जैसे कि फ़ायरवॉल के साथ कार्यालय के नेटवर्क पर मौजूद फ़ाइल पर पहुंच प्राप्त करने देता है. VPN सेटिंग और किसी भी अतिरिक्त एप्लिकेशन या आवश्यकताओं के लिए अपने नेटवर्क व्यवस्थापक से संपर्क करें.
VPN कनेक्शन सेट करने के लिए:
1. सेटिंग पर जाएं.
2. वायरलेस और नेटवर्क के अंतर्गत, अधिक को स्पर्श करें.
3. VPN को स्पर्श करें. यदि संकेत दिया जाए, तो स्क्रीन लॉक PIN या पासवर्ड सेट करें.
5. VPN का प्रकार चुनें और नेटवर्क व्यवस्थापक से प्राप्त हुई सेटिंग दर्ज करें.
6. सहेजें को स्पर्श करें.
नेटवर्क को VPN सूची में संग्रहीत किया जाता है ताकि जब आपको कनेक्ट करने की आवश्यकता हो तो आप उसका चयन कर सकें.
VPN से हमेशा कनेक्ट रहने के लिए, > हमेशा-चालू VPN को स्पर्श करें.
·
स्क्रीन Chromecast से HDTV पर कास्ट करें
Chromecast मीडिया-स्ट्रीमिंग उपकरण है, जो आपके टीवी पर HDMI पोर्ट में प्लग होता है.
Chromecast आपके टीवी पर वीडियो, संगीत और अन्य मीडिया कास्ट करने के लिए कई एप्लिकेशन के साथ कार्य करता है. फ़ोन की स्क्रीन टीवी पर कास्ट करने के लिए आप निःशुल्क Chromecast एप्लिकेशन भी उपयोग कर सकते हैं, इसे स्थापित करने के लिए Play Store पर जाएं.
अपनी स्क्रीन कास्ट करें
1. सुनिश्चित करें कि आपने:
· फ़ोन पर Chromecast एप्लिकेशन स्थापित कर लिया है.
· इनपुट को अपने टीवी के HDMI पोर्ट सेट कर लिया है, जहां Chromecast कनेक्टेड है.
· Wi-Fi चालू कर लिया है.
2. अपने फ़ोन पर, तुरंत सेटिंग खोलें और कास्ट करें स्पर्श करें.
3. उस Chromecast के नाम पर स्पर्श करें जिसका उपयोग करना चाहते हैं.
जब आपकी स्क्रीन कास्ट कर रही होगी, तब आपको स्थिति बार में दिखाई देगा.
कास्टिंग रोकने के लिए, तुरंत सेटिंग खोलें, और
स्पर्श करें.
जब आप स्क्रीन कास्ट न कर रहे हों, तो अधिक जानकारी के लिए Chromecast एप्लिकेशन खोलें और > सहायता स्पर्श करें.
संगत एप्लिकेशन से स्क्रीन कास्ट करें
1. सुनिश्चित करें कि आपने:
· इनपुट को अपने टीवी के HDMI पोर्ट सेट कर लिया है, जहां Chromecast कनेक्टेड है.
· Wi-Fi चालू कर लिया है.
2. Chromecast-संगत एप्लिकेशन (जैसे YouTube) में स्पर्श करें.
जब आपकी स्क्रीन कास्ट कर रही होगी, तब आपको स्थिति बार में दिखाई देगा.
3. एप्लिकेशन नियंत्रित करने के लिए स्थिति बार नीचे स्वाइप करें या एप्लिकेशन खोलने के लिए सूचना स्पर्श करें.
कोई एप्लिकेशन कास्ट करते समय भी आप कॉल कर सकते हैं, प्राप्त कर सकते हैं और फ़ोन की अन्य सुविधाएं उपयोग कर सकते हैं.
स्क्रीन कास्ट करना रोकने के लिए, कास्ट कर रहे एप्लिकेशन की स्क्रीन पर > डिस्कनेक्ट करें स्पर्श करें.
·
स्थान सेवाओं और GPS का उपयोग करना
आपके स्थान का अनुमान लगाने के लिए आप अपने फ़ोन को GPS, Wi-Fi नेटवर्क और मोबाइल नेटवर्क का उपयोग करने दे सकते हैं. जिन ऐप के पास आपकी अनुमति होती है इस जानकारी का उपयोग स्थिति-आधारित सेवाएं जैसे चेक-इन करने की क्षमता, यातायात ट्रैफ़िक देखना, आसपास रेस्तरां देखना या अपने फ़ोटो को स्थान जहां आपने उन्हें लिया था, के साथ टैग करने के लिए कर सकते हैं.
युक्तिअपने स्थान को टॉगल करना चालू या बंद करने के लिए, स्थिति बार को नीचे स्वाइप करें और या
स्पर्श करें.
आपका फ़ोन कौनसी स्थानीय जानकारी उपयोग कर सकती है नियंत्रित करने के लिए:
1. सेटिंग > स्थान पर जाएं.
2. अपनी स्थान जानकारी उपयोग करने की अनुमति देने या न देने के लिए इसे चालू या बंद करें. जब स्विच बंद हो, तो आपका फ़ोन आपकी स्थिति का सही पता नहीं लगा सकता या अन्य एप्लिकेशन के साथ शेयर नहीं कर सकता है. हालांकि, इसे बंद करने से कई उपयोगी सुविधाएं और एप्लिकेशन अक्षम हो जाते हैं.
3. मोड स्पर्श करें और अपनी स्थिति का अनुमान लगाने के तरीके चुनें:
· उच्च सटीकता अधिक सटीक स्थिति प्राप्त करने के लिए GPS, Wi-Fi, मोबाइल नेटवर्क और Google की स्थिति सेवा का उपयोग करता है.
· बैटरी की बचत बैटरी की कम खपत करने वाले स्थिति स्रोतों का उपयोग करता है (Wi-Fi, मोबाइल नेटवर्क और Google की स्थिति सेवा) का उपयोग करता है.
· केवल उपकरण केवल GPS का उपयोग करता है. यह मोड अधिक बैटरी पावर और अधिक समय ले सकता है.
आपकी स्थिति का उपयोग करने वाले ऐप
यह देखने के लिए कि किस ऐप ने हाल ही में आपकी स्थिति तक पहुंच बनाई:
1. सेटिंग > स्थान पर जाएं.
2. हाल ही के स्थान अनुरोध के अंतर्गत, उन ऐप की सूची की समीक्षा करें, जिन्होंने हाल ही में आपका स्थान प्राप्त किया है. प्रत्येक ऐप यह दिखाता है कि वह स्थान जानकारी प्राप्त करने के लिए उच्च-बैटरी उपयोग या निम्न-बैटरी उपयोग स्रोतों का उपयोग करता है.
3. स्थान अनुमतियां वापस लेने के लिए ऐप का नाम स्पर्श करें, फिर अनुमतियां स्पर्श करें और स्थान बंद करें.
·
स्थान टैग उपयोग करना
फ़ोटो लेते समय आप उस स्थान के बारे में डेटा एम्बेड कर सकते हैं, जहां आपने फ़ोटो लिया है.
कैमरा में >
> स्थान जानकारी स्पर्श करें.
यह सुविधा उपयोग करने के लिए आपको सेटिंग में स्थान-आधारित सेवाएं चालू करनी होंगी.
·
मोड़-दर-मोड़ दिशाएं प्राप्त करें
नेविगेशन सबसे अधिक पावर उपयोग करने वाले एप्लिकेशन में से है, इसलिए फ़ोन को उच्च क्षमता वाले कार चार्जर से कनेक्टेड रखें विशेष रूप से यदि आप संगीत स्ट्रीम कर रहे हैं और/या Bluetooth उपयोग कर रहे हैं (यह भी एक अधिक पावर उपयोग करने वाली सुविधा है).
विजेट उपयोग करना
1. इससे पहले कि आप सड़क पर वाहन चलाना शुरू करें, होम स्क्रीन पर Maps Directions विजेट जोड़ें और आपके पास सीधे अपने गंतव्य के लिए दिशाएं होंगी.
2. जब आप तैयार हों तो बस विजेट स्पर्श करें और आपका फ़ोन आपको बोलकर दिशाएं बताता रहेगा.
ध्वनि आदेश उपयोग करना
किसी गंतव्य पर नेविगेट करने के लिए आप अपने फ़ोन पर ध्वनि आदेश भी उपयोग कर सकते हैं.
1. अपना लॉन्च वाक्यांश कहें.
2. “Navigate to [destination]” कहें.
टैप पर Now उपयोग करें
किसी ऐप से उसी में दिशाएं प्राप्त करें. किसी संदेश या वेब पृष्ठ पर उल्लेखित स्थान प्राप्त होने के बारे में आश्चर्य हो रहा है? टैप पर Now के साथ दिशाएं पाने के लिए स्पर्श करके रखें.
·
फ़ोन और कंप्यूटर के बीच फ़ाइलें स्थानांतरित करना (USB)
अपने फ़ोन के संग्रहण और कंप्यूटर के बीच (दोनों दिशा में) आप संगीत, फ़ोटो और अन्य फ़ाइलें स्थानांतरित कर सकते हैं. किसी ऐसे USB केबल का उपयोग करें जो डेटा स्थानांतरण भी कर पाए, केवल चार्ज न करें.
जब आप USB केबल से फ़ोन और कंप्यूटर को कनेक्ट करते हैं, तो फ़ोन का USB कनेक्शन प्रकार चार्जिंग मोड पर सेट होता है, जो आपकी बैटरी को चार्ज करता है लेकिन आपके कंप्यूटर को फ़ोन में मौजूद फ़ाइलों को देखने से रोकता है. फ़ाइलों को स्थानांतरित करने से पहले, निम्न को स्थानांतरित करने की अनुमति देने के लिए USB कनेक्शन प्रकार बदलें:
· किसी भी प्रकार की फ़ाइल
· केवल फ़ोटो और वीडियो
फ़ाइलें स्थानांतरित करने के लिए फ़ोन कनेक्ट करना
1. फ़ोन और कंप्यूटर चालू होने पर, USB केबल से फ़ोन और कंप्यूटर को कनेक्ट करें.
2. फ़ोन अनलॉक करें.
3. फ़ाइल स्थानांतरण की अनुमति देने के लिए USB कनेक्शन प्रकार बदलें:
1. अपने होम स्क्रीन पर शीर्ष से नीचे की ओर स्वाइप करें और चार्जिंग के लिए USB सूचना स्पर्श करें.
2. किसी भी प्रकार की फ़ाइल स्थानांतरित करने के लिए, फ़ाइल ट्रांसफर स्पर्श करें.
या केवल फ़ोटो और वीडियो स्थानांतरित करने के लिए, फ़ोटो ट्रांसफर (PTP) स्पर्श करें.
फ़ाइलें स्थानांतरित करना
Windows कंप्यूटर पर:
1. ऊपर दिए गए चरणों का उपयोग करके सुनिश्चित करें कि आपका फ़ोन सही तरीके से आपके कंप्यूटर से कनेक्ट है.
यदि आप फ़ोन अनलॉक नहीं करते हैं और फ़ाइल स्थानांतरण की अनुमति देने के लिए USB कनेक्शन बदल देते हैं, तो आपको अपने फ़ोन पर मौजूद कोई भी फ़ाइलें दिखाई नहीं देंगी.
कनेक्ट होने पर, आपके कंप्यूटर पर “Windows डिवाइस विकल्प” स्क्रीन खुलता है.
2. चुनें Open device to view files.
आपके फ़ोन का संग्रहण दिखाते हुए फ़ाइल एक्सप्लोरर खुलता है
युक्तियदि आप “Windows डिवाइस विकल्प” स्क्रीन नहीं देख पा रहे हैं या यदि फ़ाइल एक्सप्लोरर नहीं खुल रहा है, तो अपने कंप्यूटर के आइकन ट्रे में फ़्लैश हो रहा आइकन खोजें. उसे क्लिक करें और Open device to view files चुनें.
3. यदि आपने ऊपर दिए गए चरणों में फ़ोन USB कनेक्शन को फ़ोटो ट्रांसफर (PTP) पर सेट नहीं किया है, तो फ़ाइल एक्सप्लोरर में चित्रों और वीडियो को स्वचालित या मैन्युअल रूप से आयात करना चुनें.
4. अपने कंप्यूटर फ़ोल्डर देखने के लिए दूसरा फ़ाइल एक्सप्लोरर विंडो खोलें.
5. स्थानांतरित करने के लिए फ़ोल्डर या फ़ाइलों को नेविगेट करें, फिर उन्हें खुले फ़ोन संग्रहण और कंप्यूटर फ़ोल्डर में या उनसे खींचें और छोड़ें.
Mac पर:
1. ऊपर दिए गए चरणों का उपयोग करके सुनिश्चित करें कि आपका फ़ोन सही तरीके से आपके कंप्यूटर से कनेक्ट है.
यदि आप फ़ोन अनलॉक नहीं करते हैं और फ़ाइल स्थानांतरण की अनुमति देने के लिए USB कनेक्शन बदल देते हैं, तो आपको अपने फ़ोन पर मौजूद कोई भी फ़ाइलें दिखाई नहीं देंगी.
2. अपने कंप्यूटर पर, www.android.com/filetransfer से Android फ़ाइल ट्रांसफ़र एप्लिकेशन डाउनलोड करें और ऑनस्क्रीन निर्देशों का पालन करें.
फ़ाइलों का स्थान
फ़ाइलें आपके फ़ोन में इन फ़ोल्डर में संग्रहीत की जाती हैं:
· DCIM (Digital Camera Images): कैमरा एप्लिकेशन से लिए गए फ़ोटो या वीडियो
· चित्र: कैमरा को छोड़ अन्य एप्लिकेशन की छवियां
· डाउनलोड करें: इंटरनेट से डाउनलोड की गई फ़ाइलें
· संगीत: संगीत चलाने वाले एप्लिकेशन की फ़ाइलें
· रिंगटोन: रिंगटोन के लिए ध्वनि फ़ाइलें
· सूचनाएं: सूचनाओं के लिए ध्वनि फ़ाइलें
· अलार्म: अलार्म के लिए ध्वनि फ़ाइलें
समस्या ठीक करना
प्रत्येक समस्या निवारण चरण के बाद, आपकी समस्या हल हो गई है या नहीं यह देखने के लिए जांच करें.
1. अपने होम स्क्रीन पर शीर्ष से नीचे की ओर स्वाइप करें और जांच करें कि USB सूचना फ़ाइल ट्रांसफर नहीं, बल्कि फ़ोटो ट्रांसफर (PTP) या चार्जिंग के लिए USB दिखा रही है.
2. अपना फ़ोन फिर से शुरू करें.
3. अपना कंप्यूटर फिर से शुरू करें.
4. किसी भिन्न USB केबल का उपयोग करें. सभी USB केबल, फ़ाइलें स्थानांतरित नहीं कर सकते हैं.
5. फ़ोन को किसी भिन्न कंप्यूटर से कनेक्ट करके जांच करें कि फ़ोन का USB पोर्ट कार्य कर रहा है या नहीं.
6. अपने कंप्यूटर से कोई अन्य उपकरण कनेक्ट करके जांच करें कि आपके कंप्यूटर का USB पोर्ट कार्य कर रहा है या नहीं.
7. आपके फ़ोन के लिए सॉफ़्टवेयर अपडेट उपलब्ध है या नहीं इसकी जांच करें.
8. ऐप अपडेट जांचें.
9. Windows: यह सत्यापित करने के लिए कि Windows नए हार्डवेयर का पता लगा सकता है, कंप्यूटर सेटिंग्स जांचें. अपने OS के लिए Windows सहायता देखें.
10. Mac: सुनिश्चित करें कि आपके पास Android फ़ाइल ट्रांसफ़र (www.android.com/filetransfer) का नवीनतम संस्करण है और वह आपके Mac OS के साथ संगत है.
·
अपने फ़ोन से मुद्रित करना
प्रिंटर सेट करना
आरंभ करने से पहले, यह निर्धारित करें कि आपका प्रिंटर आपके फ़ोन से कैसे कनेक्ट होगा:
· अपने प्रिंटर को इंटरनेट से उपलब्ध करने के लिए Google Cloud Print का उपयोग करना. प्रिंटर को अपने Google खाते से जोड़ना सुनिश्चित करें. अधिक जानें.
· WPS (Wi-Fi सुरक्षित सेटअप) का उपयोग करके सीधे अपने Wi-Fi राउटर से. यदि आपका फ़ोन स्वचालित रूप से आपके प्रिंटर का IP पता नहीं खोज पाता है, तो आपको उसे दर्ज करने की आवश्यकता हो सकती है. अपने प्रिंटर के सेटिंग स्क्रीन पर या किसी कनेक्ट किए गए कंप्यूटर पर प्रिंटर के गुण से IP पता प्राप्त करें.
क्लाउड प्रिंट का उपयोग करके प्रिंटर से अपना फ़ोन कनेक्ट करने के लिए:
1. सेटिंग > प्रिंटिंग पर जाएं.
2. क्लाउड प्रिंट स्पर्श करें.
3. यदि आपका प्रिंटर उपलब्ध प्रिंटर्स की सूची में नहीं है, तो प्रिंटर जोड़ें स्पर्श करें और अपने Google खाते के साथ साझा किए गए प्रिंटर का चयन करें.
Wi-Fi का उपयोग करके प्रिंटर से अपना फ़ोन कनेक्ट करने के लिए:
1. सेटिंग > प्रिंटिंग पर जाएं.
2. अपने प्रिंटर के ब्रांड की मुद्रण सेवा को स्पर्श करें. यदि आपके प्रिंटर का ब्रांड सूचीबद्ध नहीं है, तो > सेवा जोड़ें स्पर्श करें और अपने ब्रांड की मुद्रण सेवा प्लग इन के लिए ऐप स्थापित करें. फिर इसे चालू
करें.
3. यदि आपका प्रिंटर उपलब्ध प्रिंटर की सूची में नहीं है, तो > प्रिंटर जोड़ें >
स्पर्श करें.
4. प्रिंटर का नाम और IP पता दर्ज करें.
मुद्रित करें
1. उपयुक्त एप्लिकेशन में आइटम खोलें, जैसे:
· Photos में एक फ़ोटो
· एक ईमेल
· डिस्क में एक दस्तावेज़
· Chrome में एक वेब पेज.
2. प्रिंट स्पर्श करें और अपने प्रिंटर का चयन करें.
·
दस्तावेज़ स्कैन करें और कॉपियां बनाएं
अपने फ़ोन और Google डिस्क से महत्वपूर्ण दस्तावेज़ स्कैन करना आसान है. स्कैन किए गए दस्तावेज़ को खोजे जाने योग्य PDF में सहेजें, फिर इलेक्ट्रॉनिक फ़ाइलें शेयर करें या कागज़ पर कॉपियां मुद्रित करें.
डिस्क एप्लिकेशन से स्कैन करें
3. दस्तावेज़ स्कैन करने के लिए फ़ोन उसके ऊपर अलाइन करें और स्पर्श करें.
4. वैकल्पिक रूप से:
· छवि एन्हांसमेंट विकल्प चुनने के लिए स्पर्श करें.
· छवि और PDF सेटिंग हटाने, नाम बदलने और समायोजित करने के लिए स्पर्श करें.
· स्कैनर रीसेट करने के लिए स्पर्श करें (वर्तमान न सहेजा गया स्कैन हटा दिया जाएगा).
· एक और पेज जोड़ने के लिए स्पर्श करें.
5. स्कैन पूरा कर लेने पर स्पर्श करें.
PDF, डिस्क पर सहेजा गया है. डिस्क में फ़ाइल खोलें और स्कैन शेयर या मुद्रित करने के लिए स्पर्श करें.
होम स्क्रीन से स्कैन करें और फ़ोल्डरों में सहेजें
दस्तावेज़ स्कैन करने और नए या चयनित फ़ोल्डरों में सहेजने के लिए होम स्क्रीन पर Drive Scan विजेट जोड़ें. प्रत्येक विजेट डिस्क पर एकल फ़ोल्डर में सहेजता है. इसलिए, एकाधिक विजेट जोड़ें, आपको जिन फ़ोल्डरों की ज़रूरत, उनमें से प्रत्येक के लिए एक (रसीदें, बिलिंग विरण, व्यंजन विधि इत्यादि).
·
Android सॉफ़्टवेयर अपडेट करना
श्रेष्ठ प्रदर्शन के लिए, अपने फ़ोन को उपलब्ध नवीनतम Android सॉफ़्टवेयर में अपडेट रखें.
Android संस्करण नंबर जांचना
आपका फ़ोन कौन-से Android संस्करण पर चल रहा है, यह जांचने के लिए:
1. सेटिंग > फ़ोन के बारे में > Android वर्शन पर जाएं.
2. प्रदर्शित नंबर आपके फ़ोन का Android संस्करण है.
Android सॉफ़्टवेयर अपडेट प्राप्त करना
कोई Android सॉफ़्टवेयर अपडेट उपलब्ध होने पर फ़ोन आपको सूचित करता है.
मैन्युअल रूप से अपडेट की जांच करने के लिए, सेटिंग > फ़ोन के बारे में > सिस्टम अपडेट पर जाएं.
यदि कोई अपग्रेड उपलब्ध है, तो उसे स्थापित करने के लिए ऑनस्क्रीन निर्देशों का अनुसरण करें.
युक्तिडेटा शुल्क बचाने के लिए, सॉफ़्टवेयर अपडेट डाउनलोड करने के लिए Wi-Fi कनेक्शन का उपयोग करें.
अपडेट स्थापित करने के बाद, आप पिछले सॉफ़्टवेयर संस्करण पर डाउनग्रेड नहीं कर सकते हैं.
Android सॉफ़्टवेयर अपडेट के लिए समय
नवीनतम अपडेट योजनाओं के लिए, अपने देश की सॉफ़्टवेयर अपडेट वेबसाइट देखें. हमारे समर्थन एजेंट को यहां से भी उनके Android अपडेट की जानकारी मिल जाती है. यदि वेबसाइट पर आपके फ़ोन के लिए अपडेट रिलीज़ करने का दिनांक नहीं है, तो हमें अभी तक रिलीज़ करने का दिनांक नहीं पता है.
हम जल्द से जल्द आपके लिए Google से Android अपडेट प्रदान करते हैं, लेकिन हमारे विभिन्न फ़ोन मॉडल, क्षेत्र और वितरण चैनल होने के कारण हमें आपके फ़ोन के लिए Android सॉफ़्टवेयर अपडेट रिलीज़ करने से पहले सैकड़ों सॉफ़्टवेयर संस्करणों का का परीक्षण करना पड़ सकता है. प्रमाणन के लिए वाहक और अन्य मुख्य भागीदारों पर निर्भरता, स्वतंत्र परीक्षण और परिवर्तन के अनुरोध में लगने वाले अधिक समय के कारण, समान क्षेत्र में होने पर भी सभी फ़ोन स्वामियों को एक ही समय पर अपडेट प्राप्त नहीं होते हैं.
·
फ़ोन रीबूट या रीसेट करना
अपना फ़ोन रीसेट करने से संपूर्ण डेटा मिट जाता है और यह वापस आउट-ऑफ़-द-बॉक्स स्थिति में आ जाता है.
यदि आपको अपने फ़ोन पर समस्या हो रही है, तो आप इसे रीसेट करने से पहले यह समस्या निवारण जानकारी देखें:
· प्रदर्शन
· कॉल
रीबूट करें
यदि आपका फ़ोन कोई प्रतिक्रिया नहीं देता है, तो आप पावर बटन को 7-10 सेकंड तक दबाकर रखते हुए इसे रीबूट करें.
सेटिंग से रीसेट करना
इससे पहले कि आप अपने फ़ोन का डेटा मिटाएं और इसे रीसेट करें, अपने डेटा का बैकअप लेना सुनिश्चित करें:
· अपने फ़ोटो, वीडियो और संगीत किसी कंप्यूटर या क्लाउड संग्रहण में कॉपी करें.
· सुनिश्चित करें कि आपके द्वारा संपर्क या कैलेंडर में किए गए सभी बदलाव किसी खाते में सिंक किए गए हैं.
· अपने पाठ संदेशों का बैकअप लें. इसके लिए कोई एप्लिकेशन ढूंढने हेतु Play Store में “sms बैकअप” खोजें.
सभी डेटा मिटाने और अपना फ़ोन रीसेट करने के लिए:
1. सेटिंग > बैकअप और रीसेट पर जाएं.
2. यदि आपको लगता है कि तृतीय-पक्ष ऐप के कारण समस्याएं हो रही हैं, इसलिए आप रीसेट कर रहे हैं तो स्वचालित पुनर्स्थापना को बंद कर दें. किस कारण से समस्या हो रही है, यह निर्धारित करने के लिए आप रीसेट करने के बाद ऐप को स्वचालित रूप से पुनर्स्थापित करने के बजाय एक बार में एक एप्लिकेशन पुनर्स्थापित करना चाहेंगे.
3. फ़ैक्टरी डेटा रीसेट को स्पर्श करें.
बाहरी रीसेट
यदि आप सेटिंग पर पहुंच प्राप्त नहीं कर सकते हैं, तो बाहरी रीसेट करें.
आपके फ़ोन से सबकुछ हट जाएगा.
1. सुनिश्चित करें कि आपकी बैटरी कम से कम 25% तक चार्ज है.
2. फ़ोन बंद करें.
3. एक ही समय पर वॉल्यूम अधिक बटन और पावर बटन को तब तक दबाकर रखें जब तक फ़ोन चालू नहीं हो जाता.
4. वॉल्यूम कम बटन को 清除eMMC दिखाई देने तक दबाएं.
5. प्रक्रिया शुरू करने के लिए पावर बटन दबाएं.
रीसेट पूर्ण होने के लिए कुछ मिनट का समय दें. आपका फ़ोन रीबूट हो जाएगा.
6. यदि आपको लगता है कि तृतीय-पक्ष ऐप के कारण समस्याएं हो रही हैं इसलिए आप फ़ोन रीसेट करते हैं, तो फ़ोन फिर से सेट करते समय अपनेे ऐप्स और डेटा पाएं स्क्रीन पर, Restore from backup के अंतर्गत स्पर्श करें और नए डिवाइस के रूप में सेट करें चुनें. फिर, एक बार में एक ऐप पुनर्स्थापित करें और कुछ समय के लिए फ़ोन उपयोग करें. यदि फ़ोन में कोई समस्या नहीं है, तो अगला ऐप स्थापित करें और पुनः परीक्षण करें.
अस्थिर
·
फ़ोन धीमा या अस्थिर है
समस्या का पता लगाना
आपको किस प्रकार की समस्याएं दिख रही हैं?
· सभी ऐप चलाने और कार्य करने पर यदि आपका फ़ोन धीमा है, तो फ़ोन में कोई समस्या होने की संभावना है, फ़ोन में मौजूद किसी ऐप पर नहीं. नीचे दिए समस्या निवारण चरण आज़माएं.
· समस्या ऐप विशिष्ट पर होने पर ये ऐप-विशिष्ट समस्या-निवारण चरण आज़माएं.
· यदि आप Wi-Fi का उपयोग कर रहे हैं और वेबसाइट या वीडियो ऑनलाइन देखने पर आपका फ़ोन धीमा हो जाता है, तो आपके कनेक्शन में समस्या हो सकती है. कोई भिन्न Wi-Fi नेटवर्क का उपयोग करके देखें या अपने इंटरनेट सेवा प्रदाता से संपर्क करें.
फ़ोन प्रदर्शन का समस्या-निवारण
समस्या ठीक हुई है या नहीं, जानने के लिए प्रत्येक चरण के बाद जांचें:
1. फ़ोन बंद करें और फिर से चालू करें.
· पावर बटन दबाकर रखें, फिर पावर बंद स्पर्श करें.
· फ़ोन अटकने पर 7-10 सेकंड तक पावर बटन दबाए रखकर इसे रीबूट करें.
2. सिस्टम अपडेट के लिए जांचें.
सेटिंग > फ़ोन के बारे में > सिस्टम अपडेट पर जाएं.
3. ऐप अपडेट्स के लिए जांचें.
> Play Store >
> मेरे ऐप्लिकेशन और गेम स्पर्श करें.
4. उपयोग नहीं किए जा रहे ऐप बंद करें. ये सक्रिय रूप से उपयोग नहीं किए जाने पर भी सिस्टम मेमोरी स्थान घेरते हैं. आप पृष्ठभूमि सेवाओं सहित इन ऐप को पूरी तरह से बंद करने के लिए इन्हें जबरन रोक सकते हैं.
5. उपलब्ध संग्रहण जांचें और आवश्यकता होने पर स्थान साफ़ करें.
·
कॉलिंग समस्याएं
प्रत्येक समस्या निवारण चरण के बाद, यह देखने के लिए जांच करें कि आपकी समस्या हल हो गई है या नहीं:
SIM कार्ड की पहचान नहीं हुई
यदि आपको स्थिति बार में या
, या कोई संदेश दिखाई देता है कि SIM की पहचान नहीं हुई:
1. अपना फ़ोन बंद करें और फिर पुनः चालू करें.
पावर बटन दबाकर रखें, फिर पावर बंद स्पर्श करें. फिर नेटवर्क के साथ नया कनेक्शन स्थापित करने के लिए इसे चालू करें.
2. निम्न में से एक कार्य करें:
· यदि आपका फ़ोन एक SIM कार्ड की अनुमति देता है, तो अपना फ़ोन बंद करें, फिर SIM निकालें और फिर से डालें.
· यदि आपका फ़ोन दोहरे SIM की अनुमति देता है, तो SIM अक्षम करें, फिर उसे पुनः सक्षम करें. सेटिंग > SIM कार्ड पर जाएं. SIM बंद करें. फिर उसे चालू
करें.
3. यदि आपके फ़ोन में दोहरे SIM हैं, तो अपना फ़ोन बंद करें, फिर वह SIM निकालें जिसकी पहचान नहीं की गई है और उसे दूसरे SIM स्लॉट में आज़माएं.
4. आपका खाता ठीक से सेट अप हुआ या नहीं यह सुनिश्चित करने के लिए अपने वाहक से संपर्क करें.
5. अपने वाहक से SIM कार्ड बदलने को कहें.
6. एक बाहरी फ़ोन रीसेट करें.
सिग्नल है, लेकिन कॉल नहीं हो पा रहा
1. अपना फ़ोन बंद करके पुनः चालू करें.
पावर बटन दबाकर रखें, फिर पावर बंद स्पर्श करें. फिर नेटवर्क के साथ नया कनेक्शन स्थापित करने के लिए इसे चालू करें.
2. फ़ोन ऐप का कैश साफ़ करें.
3. आपके द्वारा स्थापित किए गए एप्लिकेशन समस्या उत्पन्न कर रहे हैं या नहीं, यह देखने के लिए सुरक्षित मोड का उपयोग करें और आवश्यकता होने पर उनकी स्थापना रद्द करें.
4. आपके फ़ोन के लिए सॉफ़्टवेयर अपडेट उपलब्ध है या नहीं इसकी जांच करें.
5. फ़ोन रीसेट करें.
कॉल ड्राप होना
1. अपनी सिग्नल क्षमता जांचें:
· आपके सेल्यूलर प्रदाता द्वारा कमज़ोर सिग्नल मिलना भी ड्रॉप हुई कॉल का सामान्य कारण है. स्थिति बार में, देखें कि आपके नेटवर्क कनेक्शन में कितने बार हैं. यदि आपको केवल एक या दो बार दिखाई देते हैं, तो अपनी सिग्नल क्षमता बेहतर बनाने के लिए स्थान बदलें, विशेषकर जब आप घर के अंदर हों.
· अपने नेटवर्क कनेक्शन की क्षमता के बारे में विवरण की समीक्षा करने के लिए, सेटिंग > बैटरी पर जाएं. बैटरी इतिहास ग्राफ़ स्पर्श करें और अपने सेल्युलर नेटवर्क सिग्नल के रंगों का उपयोग यह निर्धारित करने के लिए करें कि आपका सिग्नल हाल ही में गया है.
2. अपने फ़ोन को बंद करें और पुनः चालू करें.
पावर बटन दबाकर रखें, फिर पावर बंद स्पर्श करें. फिर नेटवर्क के साथ नया कनेक्शन स्थापित करने के लिए इसे चालू करें.
3. कॉल के दौरान, निकटता सेंसर (सामान्यतः फ़ोन के शीर्ष दाएं कोने पर) कार्य करता है या नहीं, इसकी पुष्टि करने के लिए उसे ढकें, यह कॉल के दौरान स्क्रीन को अवांछित स्पर्श से बचने के लिए बंद कर देगा. आप कॉल के दौरान स्क्रीन को स्वचालित रूप से बंद करने के लिए कोई ऐप डाउनलोड भी कर सकते है; Play Store में “कॉल स्क्रीन लॉक” खोजें.
4. आपके द्वारा स्थापित किए गए ऐप्लिकेशन समस्या उत्पन्न कर रहे है या नहीं यह देखने के लिए सुरक्षित मोड का उपयोग करें और आवश्यकता होने पर उनकी स्थापना रद्द करें.
5. आपके फ़ोन के लिए सॉफ़्टवेयर अपडेट उपलब्ध है या नहीं इसकी जांच करें.
6. फ़ोन रीसेट करें.
फ़ोन रिंग या ज्यादा जोर से रिंग नहीं करता है
1. अपनी वॉल्यूम सेटिंग जांचें.
2. अपने स्थिति बार में या
खोजें. यदि आपको दिखाई देता है:
· वॉल्यूम कम बटन दबाएं और व्यवधान की अनुमति देने के लिए अब समाप्त करें स्पर्श करें; इनकमिंग कॉल के लिए फ़ोन रिंग करेगा.
· आपका फ़ोन उपयुक्त समय पर कॉल की जांच कर रहा है, यह सुनिश्चित करने के लिए अपनी परेशान ना करें सेटिंग जांचें.
3. जांचे कि आपकी रिंगटोन कोई नहीं पर सेट न हो.
4. क्या आपका फ़ोन किसी Bluetooth उपकरण से कनेक्ट है? यदि ऐसा है, तो सभी ऑडियो Bluetooth उपकरण पर रूट किए जाते हैं.
5. यदि आप अपने द्वारा स्थापित की गई रिंगटोन का उपयोग कर रहे है, तो फ़ोन के साथ आने वाली रिंगटोन उपयोग करने का प्रयास करें.
6. आपके द्वारा स्थापित किए गए एप्लिकेशन समस्या उत्पन्न कर रहे हैं या नहीं, यह देखने के लिए सुरक्षित मोड का उपयोग करें और आवश्यकता होने पर उनकी स्थापना रद्द करें. एप्लिकेशन प्रकार जैसे लॉन्चर, टास्क किलर या एंटी-वायरस ऐप से प्रारंभ करें.
रिंग हो रहे फ़ोन का उत्तर नहीं दे सकते
जांच करें कि फ़ोन एप्लिकेशन की सूचनाएं अक्षम तो नहीं की गई हैं.
सेटिंग > ऐप्स" > फ़ोन पर जाएं और सूचनाएं स्पर्श करें. सभी रोक दें बंद करें.
कॉल के दौरान लोग मुझे सुन नहीं सकते हैं
1. वॉल्यूम सेटिंग जांचें.
2. जांचे कि माइक्रोफ़ोन किसी चीज से कवर न हो:
· यदि आप केस, कवर या स्क्रीन प्रोटेक्टर का उपयोग कर रहे है, तो उसे निकाले और देखें कि क्या इसके कारण समस्या ओ रही थी.
· जांचें कि फ़ोन के साथ आने वाली सुरक्षात्मक फिल्म निकाल दी गई है.
3. आपका फ़ोन ध्वनि गोपनीयता का उपयोग कर रहा है या नहीं यह जानने के लिए जांच करें. (यह सुविधा सभी मॉडल के लिए उपलब्ध नहीं है.) ध्वनि गुणवत्ता बेहतर हुई है या नहीं यह देखने के लिए इसे बंद करें:
2. > सेटिंग > कॉलिंग खाते स्पर्श करें.
3. ध्वनि गोपनीयता अनचेक करें.
4. यदि स्पीकरफ़ोन या Bluetooth हेडसेट का उपयोग करते समय समस्या उत्पन्न होती है, तो अपनी सिग्नम क्षमता जांचें.
स्थिति बार में, देखें कि आपके नेटवर्क कनेक्शन में कितने बार हैं. यदि आपको केवल एक या दो बार दिखाई देते हैं, तो अपनी सिग्नल क्षमता बेहतर बनाने के लिए स्थान बदलें, विशेषकर जब आप घर के अंदर हों.
5. अपने फ़ोन को बंद करें और पुनः चालू करें.
पावर बटन दबाकर रखें, फिर पावर बंद स्पर्श करें. फिर नेटवर्क के साथ नया कनेक्शन स्थापित करने के लिए इसे चालू करें.
6. आपके फ़ोन के लिए सॉफ़्टवेयर अपडेट उपलब्ध है या नहीं इसकी जांच करें.
7. आपके द्वारा स्थापित किए गए एप्लिकेशन समस्या उत्पन्न कर रहे हैं या नहीं यह देखने के लिए सुरक्षित मोड का उपयोग करें और आवश्यकता होने पर उनकी स्थापना रद्द करें.
8. फ़ोन रीसेट करें.
कॉल के दौरान खराब ध्वनि गुणवत्ता
वॉल्यूम सेटिंग जांच करें. कॉल के दौरान आप वॉल्यूम बटन द्वारा केवल कॉल की वॉल्यूम समायोजित कर सकते हैं.
वायर वाला हेडसेट
1. सुनिश्चित करें कि हेडसेट जैक में हेडसेट पूरी तरह से डाला गया है.
2. यदि आप केस या कवर का उपयोग कर रहे हैं, तो यह देखने के लिए कि क्या इससे बाधा हो रही है, इसे निकाले और हेडसेट को पुनः डालें.
3. क्या समस्या मूल हेडसेट के साथ है, यह निर्धारित करने के लिए कोई भिन्न हेडसेट आज़माएं.
इयरपीस
1. जांचे कि माइक्रोफ़ोन किसी चीज से कवर न हो:
· यदि आप केस, कवर या स्क्रीन प्रोटेक्टर का उपयोग कर रहे हैं, तो उसे निकाले और देखें कि क्या इसके कारण समस्या उत्पन्न हो रही थी.
· जांचें कि फ़ोन के साथ आने वाली सुरक्षात्मक फिल्म निकाल दी गई है.
2. कॉल के दौरान, ध्वनि की गुणवत्ता बेहतर हुई है या नहीं यह जांचने के लिए स्पीकरफ़ोन या वायर वाला हेडसेट उपयोग करने का प्रयास करें. यदि ऐसा नहीं है, तो संभवतः समस्या हार्डवेयर के बजाय नेटवर्क सिग्नल की क्षमता में हो सकती है.
3. अपने फ़ोन को बंद करें और पुनः चालू करें.
पावर बटन दबाकर रखें, फिर पावर बंद स्पर्श करें. फिर नेटवर्क के साथ नया कनेक्शन स्थापित करने के लिए इसे चालू करें.
4. आपके द्वारा स्थापित किए गए एप्लिकेशन समस्या उत्पन्न कर रहे हैं या नहीं यह देखने के लिए सुरक्षित मोड का उपयोग करें और आवश्यकता होने पर उनकी स्थापना रद्द करें.
5. आपके फ़ोन के लिए सॉफ़्टवेयर अपडेट उपलब्ध है या नहीं इसकी जांच करें.
6. फ़ोन रीसेट करें.
Bluetooth उपकरण और फ़ोन का बैटरी स्तर जांचें, और आवश्यक होने पर चार्ज करें. फ़ोन या Bluetooth बैटरी कम होने पर Bluetooth उपकरण डिस्कनेक्ट हो सकते हैं या शोर कर सकते हैं.
·
संदेश सेवा समस्याएं
यदि आपको संदेशों को भेजने या प्राप्त करने में समस्या आ रही है, तो निम्न आज़माएं:
1. अपने संदेश सेवा ऐप में अपडेट जांचें.
2. आपके फ़ोन के लिए सॉफ़्टवेयर अपडेट उपलब्ध है या नहीं इसकी जांच करें.
3. अपना फ़ोन बंद करके पुनः चालू करें.
4. यदि समस्या बनी रहती है, तो विशिष्ट समस्याओं के लिए निम्न चरणों का अनुसरण करें. प्रत्येक समस्या निवारण चरण के बाद, आपकी समस्या ठीक हुई या नहीं जांचें.
पाठ संदेश पर लाल ! होना
यदि आपको दिखता है, तो इसका अर्थ है कि आपका संदेश नहीं भेजा जा सका.
1. सिग्नल क्षमता जांचें:
· आपके सेल्यूलर प्रदाता की ओर से कमज़ोर सिग्नल मिलना भी नहीं भेजे गए संदेशों का सामान्य कारण है. स्थिति बार में, देखें कि आपके नेटवर्क कनेक्शन में कितने बार हैं. यदि आपको केवल एक या दो बार दिखाई देते हैं, तो सिग्नल क्षमता को बेहतर बनाने के लिए स्थान बदलें, विशेष कर जब आप घर के अंदर हों.
· अपने नेटवर्क कनेक्शन की क्षमता के बारे में विवरण की समीक्षा करने के लिए, सेटिंग > बैटरी पर जाएं. बैटरी इतिहास ग्राफ़ स्पर्श करें और अपने सेल्युलर नेटवर्क सिग्नल के रंगों का उपयोग यह निर्धारित करने के लिए करें कि आपका सिग्नल हाल ही में तो नहीं गया है.
2. बातचीत खोलें और संदेश पुनः भेजें.
सूचनाएं नहीं सुनाई दे रही हैं
अपनी सूचना सेटिंग समायोजित करें.
संदेश भेज या प्राप्त नहीं कर पा रहे हैं
1. अपना पसंदीदा नेटवर्क वैश्विक में बदलें.
2. यदि आपने हाल ही में iPhone से स्विच किया है और आपको iPhone पर संदेश भेजने या प्राप्त करने में समस्या आ रही है, तो हो सकता है कि आपका फ़ोन नंबर अब भी iMessaging से संबद्ध हो. आपको अपना खाता अपंजीकृत करना होगा.
3. अपने वाहक से संपर्क करें.
चित्र या वीडियो भेज या प्राप्त नहीं कर पा रहे हैं
आपके डेटा प्लान को MMS (मल्टीमीडिया संदेश सेवा) का समर्थन करना चाहिए और सेल्युलर डेटा चालू होना चाहिए.
मैसेंजर एप्लिकेशन रुक गया है
1. जांचें कि आपने मैसेंजर एप्लिकेशन के लिए अनुमतियां अक्षम तो नहीं की गई हैं. यदि कोई अनुमति बंद हैं, तो उसे चालू करें और फिर से एप्लिकेशन उपयोग करने का प्रयास करें.
2. ऐप को बलपूर्वक रोकें. यह आपकी समस्या के संभावित कारण वाली पृष्ठभूमि सेवाओं सहित ऐप को पूरी तरह से बंद कर देता है.
3. कोई भी नवीनतम ऐप अपडेट की स्थापना रद्द करें.
सेटिंग > ऐप्स" > मैसेंजर > अपडेट अनइंस्टॉल करें पर जाएं.
4. एप्लिकेशन का कैश साफ़ करें. यह अस्थायी फ़ाइलें निकालकर स्थान खाली करता है.
5. फ़ोन रीसेट करें.
·
चार्जिंग से संबंधित समस्याएं
यदि फ़ोन धीमा चार्ज होता है या चार्ज नहीं होता है, तो ये समास्या निवारण चरण आज़माएं. प्रत्येक चरण के बाद, आपकी समस्या हल हो गई है या नहीं यह जांच करें.
1. स्थिति बार से नीचे की ओर स्वाइप करें, USB सूचना स्पर्श करें और केवल चार्जिंग स्पर्श करें.
2. यदि आपके द्वारा उपयोग किया जाने वाला इलेक्ट्रिकल आउटलेट स्विच से नियंत्रित होता है, तो जांचें कि वह चालू है या नहीं.
3. फ़ोन के साथ मिले चार्जर का उपयोग करें.
4. फ़ोन रीबूट करें.
5. यदि बैटरी पूरी तरह से समाप्त हो गई है, तो चार्जर कनेक्ट करें और लगभग 10 मिनट तक प्रतीक्षा करें जब तक कि उसमें चार्ज करने के लिए पर्याप्त वोल्टेज न हो, फिर पावर बटन दबाएं.
6. सुनिश्चित करें कि माइक्रो-USB प्लग फ़ोन में सुरक्षित रूप से फ़िट हो और चार्जर के तार या प्लग की क्षति का निरीक्षण करें. यदि आपको क्षति दिखे, तो अन्य कॉर्ड आज़माएं.
7. आउटलेट में क्षतिग्रस्त या ढीले भाग तो नहीं हैं इसकी जांच करें. यदि आपको क्षति दिखे, तो अन्य आउटलेट आज़माएं.
8. फ़ोन रीसेट करें.
·
एप्लिकेशन और विजेट गुम हैं या कार्य नहीं कर रहे हैं
होम स्क्रीन से एप्लिकेशन या विजेट गुम होना
यदि कोई विजेट आपकी होम स्क्रीन से अदृश्य हो जाता है तब अपनी होम स्क्रीन पर रिक्त स्थान पर स्पर्श करके रखें और विजेट जोड़ें.
यदि आपकी होम स्क्रीन से कोई एप्लिकेशन अदृश्य हो गया है, तो इसका मतलब है कि एप्लिकेशन खोलने का शॉर्टकट निकाल दिया गया है और आपको केवल शॉर्टकट जोड़ने की आवश्यकता है.
यदि एप्लिकेशन की सूची से कोई एप्लिकेशन अदृश्य हो जाता है, तो आपको एप्लिकेशन पुनः स्थापित करना होगा.
एप्लिकेशन क्रैश हो गया है, नहीं खुलेगा या कार्य नहीं कर रहा है
प्रत्येक चरण के बाद, यह देखने के लिए जांच करें कि समस्या हल हो गई है या नहीं:
1. अपना फ़ोन बंद करके फिर से चालू करें.
पावर बटन दबाकर रखें, फिर पावर बंद स्पर्श करें.
2. जांचें कि आपने एप्लिकेशन के लिए अनुमतियां अक्षम नहीं की हों. यदि कोई अनुमतियां बंद हैं, तो उन्हें चालू करें और फिर से एप्लिकेशन उपयोग करने का प्रयास करें.
4. ऐप को बलपूर्वक रोकें. यह आपकी समस्या के संभावित कारण वाली पृष्ठभूमि सेवाओं सहित ऐप को पूरी तरह से बंद कर देता है.
5. एप्लिकेशन का कैश साफ़ करें. यह अस्थाई फ़ाइलें निकालकर स्थान खाली करता है.
6. एप्लिकेशन का डेटा साफ़ करें. यह इस एप्लिकेशन में सहेजा गया सभी डेटा मिटा देता है.
7. एप्लिकेशन के डेवलपर से संपर्क करें.
2. > मेरे ऐप्लिकेशन और गेम स्पर्श करें.
3. संपर्क जानकारी देखने के लिए एप्लिकेशन ढूंढें और Read more स्पर्श करें.
8. यदि ये सब विफल होता है, तो एप्लिकेशन हटाएं.
युक्तियह पता लगाने के लिए कि कौन-सा तृतीय पक्ष का एप्लिकेशन प्रदर्शन समस्याएं उत्पन्न कर रहा है, सुरक्षित मोड का उपयोग करें.
सुरक्षित मोड में अक्षम किया गया एप्लिकेशन
यदि आपके सुरक्षित मोड में रहने के कारण एप्लिकेशन अक्षम हो जाते हैं, तो आप सुरक्षित मोड से बाहर निकले बिना उनका उपयोग नहीं कर सकते हैं.
सुरक्षित मोड से बाहर निकलने के लिए, अपना फ़ोन बंद करें और फिर पुनः चालू करें.
Play Store से संबंधित समस्याएं
Play Store के बारे में मदद के लिए, Google की समस्या निवारण जानकारी पढ़ें.
Gmail से संबंधित समस्याएं
Gmail के बारे में मदद के लिए, Google की समस्या निवारण जानकारी पढ़ें.
·
Wi-Fi, सेल्युलर डेटा और Bluetooth रीसेट करना
यदि आपको कनेक्शन में समस्याएं हो रही हैं, तो पहले यह जानकारी देखें:
· Wi-Fi
· हॉटस्पॉट (इंटरनेट शेयरिंग)
और यदि आपको फिर भी समस्याएं हो रही हैं, तो सभी नेटवर्क सेटिंग रीसेट करने का प्रयास करें:
1. सेटिंग > बैकअप और रीसेट पर जाएं.
2. नेटवर्क सेटिंग रीसेट कर दी गई > सेटिंग रीसेट करें स्पर्श करें.
3. सेटिंग रीसेट करें स्पर्श करें.
4. Wi-Fi, सेल्युलर डेटा और Bluetooth से पुनः कनेक्ट करने का प्रयास करें, या फिर से अपना इंटरनेट कनेक्शन शेयर करने का प्रयास करें.
·
फ़ोन रीबूट या रीसेट करना
अपना फ़ोन रीसेट करने से संपूर्ण डेटा मिट जाता है और यह वापस आउट-ऑफ़-द-बॉक्स स्थिति में आ जाता है.
यदि आपको अपने फ़ोन पर समस्या हो रही है, तो आप इसे रीसेट करने से पहले यह समस्या निवारण जानकारी देखें:
· प्रदर्शन
· कॉल
रीबूट करें
यदि आपका फ़ोन कोई प्रतिक्रिया नहीं देता है, तो आप पावर बटन को 7-10 सेकंड तक दबाकर रखते हुए इसे रीबूट करें.
सेटिंग से रीसेट करना
इससे पहले कि आप अपने फ़ोन का डेटा मिटाएं और इसे रीसेट करें, अपने डेटा का बैकअप लेना सुनिश्चित करें:
· अपने फ़ोटो, वीडियो और संगीत किसी कंप्यूटर या क्लाउड संग्रहण में कॉपी करें.
· सुनिश्चित करें कि आपके द्वारा संपर्क या कैलेंडर में किए गए सभी बदलाव किसी खाते में सिंक किए गए हैं.
· अपने पाठ संदेशों का बैकअप लें. इसके लिए कोई एप्लिकेशन ढूंढने हेतु Play Store में “sms बैकअप” खोजें.
सभी डेटा मिटाने और अपना फ़ोन रीसेट करने के लिए:
1. सेटिंग > बैकअप और रीसेट पर जाएं.
2. यदि आपको लगता है कि तृतीय-पक्ष ऐप के कारण समस्याएं हो रही हैं, इसलिए आप रीसेट कर रहे हैं तो स्वचालित पुनर्स्थापना को बंद कर दें. किस कारण से समस्या हो रही है, यह निर्धारित करने के लिए आप रीसेट करने के बाद ऐप को स्वचालित रूप से पुनर्स्थापित करने के बजाय एक बार में एक एप्लिकेशन पुनर्स्थापित करना चाहेंगे.
3. फ़ैक्टरी डेटा रीसेट को स्पर्श करें.
बाहरी रीसेट
यदि आप सेटिंग पर पहुंच प्राप्त नहीं कर सकते हैं, तो बाहरी रीसेट करें.
आपके फ़ोन से सबकुछ हट जाएगा.
1. सुनिश्चित करें कि आपकी बैटरी कम से कम 25% तक चार्ज है.
2. फ़ोन बंद करें.
3. एक ही समय पर वॉल्यूम अधिक बटन और पावर बटन को तब तक दबाकर रखें जब तक फ़ोन चालू नहीं हो जाता.
4. वॉल्यूम कम बटन को 清除eMMC दिखाई देने तक दबाएं.
5. प्रक्रिया शुरू करने के लिए पावर बटन दबाएं.
रीसेट पूर्ण होने के लिए कुछ मिनट का समय दें. आपका फ़ोन रीबूट हो जाएगा.
6. यदि आपको लगता है कि तृतीय-पक्ष ऐप के कारण समस्याएं हो रही हैं इसलिए आप फ़ोन रीसेट करते हैं, तो फ़ोन फिर से सेट करते समय अपनेे ऐप्स और डेटा पाएं स्क्रीन पर, Restore from backup के अंतर्गत स्पर्श करें और नए डिवाइस के रूप में सेट करें चुनें. फिर, एक बार में एक ऐप पुनर्स्थापित करें और कुछ समय के लिए फ़ोन उपयोग करें. यदि फ़ोन में कोई समस्या नहीं है, तो अगला ऐप स्थापित करें और पुनः परीक्षण करें.







![clip_image018[1] clip_image018[1]](https://blogger.googleusercontent.com/img/b/R29vZ2xl/AVvXsEhnWWXZCFwELiYir41RLgfpR_bAbPlnv8QyTtFjiXYMIfmMZ_RYirnUbAhuVnLgWk9jIQ1IFLhG5eX33UPzr7z76wh907v6UhVYnu0HbYcbyYt99yBcotI__NA2HwfbtlcLOL43/?imgmax=800)





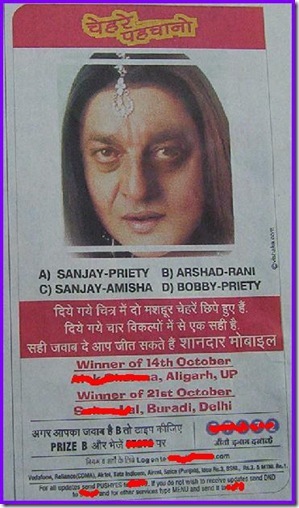
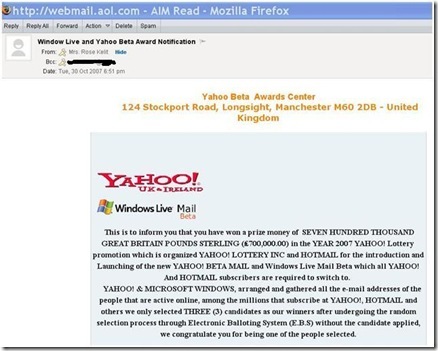
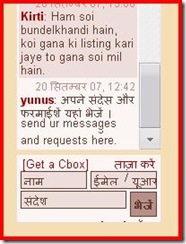

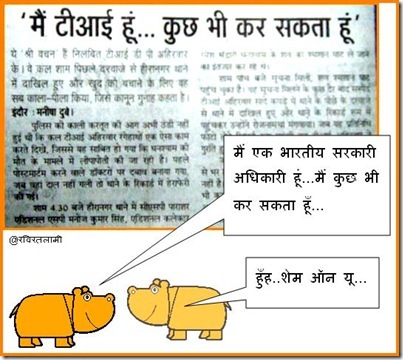
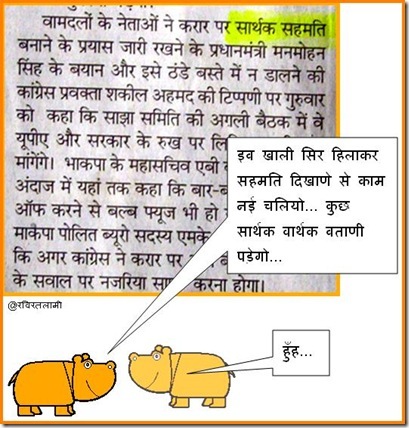

COMMENTS