अपडेट - यह आलेख - श्रीदेवी कुमार जी के विकिहाऊ पर प्रकाशित मूल आलेख का हिंदी अनुवाद है. उन्हें धन्यवाद. यह सामुदायिक मुक्त स्रोत की महिमा है...
अपडेट - यह आलेख - श्रीदेवी कुमार जी के विकिहाऊ पर प्रकाशित मूल आलेख का हिंदी अनुवाद है. उन्हें धन्यवाद.
यह सामुदायिक मुक्त स्रोत की महिमा है, कि अब यह संभव है. एम एस वर्ड या एडोबी या किसी अन्य प्रोप्राइटरी प्रोग्राम से जब आप अपने यूनिकोड हिंदी फ़ाइल की पीडीएफ बनाते हैं तो बाद में उसमें की सामग्री को निकालना या संपादन आदि संभव नहीं हो पाता है.
XeTeX नामक टूल से आप यूनिकोड टैक्स्ट वाली फ़ाइलों की पीडीएफ़ बना सकते हैं जिसे बाद में संपादित किया जा सकता है, उसका टैक्स्ट ऐक्सट्रैक्ट किया जा सकता है, कॉपी-पेस्ट आदि किया जा सकता है. यह टूल कमांड लाइन आधारित है, तो इसके लिए एक जीयूआई इंटरफ़ेस बनाया गया है जिसका नाम है Lyx जिससे काम करना आसान हो जाता है. साथ ही Miktex नाम का टूल हिंदी वर्तनी जाँच आदि की सुविधा भी प्रदान करता है. इन सभी को संयुक्त रूप से उपयोग कर आप हिंदी के शानदार, त्रुटि रहित दस्तावेज़ तैयार कर सकते हैं.
आपकी सुविधा के लिए निम्न चरण-दर-चरण ट्यूटोरियल प्रस्तुत है -
भाग 1 - सेटअप (केवल एक बार, प्रारंभ में करना होगा)
1 – इस कड़ी - http://www.lyx.org/ से LyX+Miktex का बंडल डाउनलोड कर इंस्टाल करें. डाउनलोड के लिए वैकल्पिक मिरर साइटों पर भी जा सकते हैं जिसकी लिंक वहाँ उपलब्ध है.
2 - विंडोज़ इंस्टालर में हिंदी स्पेल चेक इंस्टाल करने के लिए हिंदी कंपोनेंट तथा हिंदी स्पेलचेकर पर सही का निशान अवश्य लगाएँ
3 – इंस्टालेशन के दौरान Miktex अपडेट पर हाँ करें –
4 – यहाँ - http://salrc.uchicago.edu/resources/fonts/available/sanskrit/sanskrit2003.shtml से Sanskrit 2003 या और भी अन्य दूसरे फ़ॉन्ट डाउनलोड कर इंस्टाल करें.
5 - Lyx को चलाएँ, और फ़ाइल मेनू से अथवा Ctrl+N दबाकर नया दस्तावेज़ बनाएँ –
6 - शीर्ष मेनू में Document > Settings में जाएँ.
7 - वहां पर जैसा कि ऊपर के स्क्रीशॉट में दिया है, "Document Class" चुनें फिर "Koma-Script Article" चुनें.
8 - वहीं पर, "Language" चुनें और फिर "Hindi" चुनें -
9 - फिर, सेटिंग में ही, "Fonts" चुनें. फिर अपने पसंदानुसार ड्रापडाउन मेनू से उपलब्ध विकल्पों में से Roman (Serif), Sans-Serif, या Typewriter (Mono) फ़ॉन्ट चुनें.
10 - फिर, LaTeX Preamble चुनें. वहाँ देखें कि "\XeTeXgenerateactualtext=1" प्रविष्टि दर्ज है या नहीं. नहीं हो तो यह जोड़ें. इस से बनाई जाने वाली PDF फ़ाइलों में यूनिकोड देवनागरी फ़ॉन्ट के पूरे ग्लिफ़ कॉपी हो जाते हैं जिससे बाद में टैक्स्ट कॉपी-पेस्ट बिना किसी त्रुटि के किया जा सकता है.
वैकल्पिक रूप से निम्न प्रविष्टियाँ भी जोड़ें –
· \XeTeXgenerateactualtext=1
· \setmainfont[Script=Devanagari]{Sanskrit2003}
· \setsansfont[Script=Devanagari]{Aparajita}
· \setmonofont[Script=Devanagari]{Mangal}
· \font\dev="Mangal:script=deva" at 12pt\dev
चित्र देखें –
11 - सेटिंग विंडो में "Numbering & TOC" चुनें. नंबरिंग के स्लाइडर को चित्रानुसार, बाईं ओर खिसकाकर सेट करें.
इन सेटिंग को डाक्यूमेंट डिफ़ॉल्ट के रूप में सहेजें (Save as Document Defaults पर क्लिक करें) ताकि हर बार यह सेटिंग न करना पड़े. लागू करें और सेटिंग विंडो बंद करें.
भाग 2 दस्तावेज़ तैयार करना (हर बार, नया दस्तावेज़ बनाते समय करना होगा)
1 - अब Lyx के मुख्य टैक्स्ट इनपुट विंडो में यूनिकोड देवनागरी सामग्री टाइप करें अथवा किसी अन्य दस्तावेज़ से कॉपी पेस्ट करें और दस्तावेज़ सहेजें. निम्न स्क्रीनशॉट में इनपुट किया यूनिकोड देवनागरी सामग्री की झलक दिख रही है -
2 - शीर्षक सेट करने के लिए टैक्स्ट चुनें और फिर बाएँ ऊपर दिए गए ड्रापडाउन मेनू से टाइटल चुनें
3 - इसी तरह, सामग्री के अन्य खंडों को सेट कर सकते हैं. जैसे कि उपशीर्षक -
4 - लेखक का नाम सेट कर सकते हैं -
5 - खंड का शीर्षक सेट कर सकते हैं -
6 - इसी तरह और भी खंडों के शीर्षक सेट करें. अलग अलग सेट किए गए खंड कुछ ऐसे दिखेंगे -
7 - वैकल्पिक - यदि आप दस्तावेज़ में टेबल शामिल करना चाहें तो इसके लिए जहाँ आपका कर्सर मौजूद है वहाँ टेबल इंसर्ट करने के लिए मेनू में Insert > Table चुनें और नए चाइल्ड विंडो से आड़ी खड़ी पंक्तियों की संख्या सेट करें.
8 - वैकल्पिक - यदि आप दस्तावेज़ में कोई चित्र शामिल करना चाहते हैं तो जहाँ आपका कर्सर मौजूद है वहाँ कोई ग्राफ़िक इंसर्ट करने के लिए मेनू में Insert > Graphics चुनें, और फ़ाइल नाम चुनें व आकार के लिए वांछित % आकार चुनें.
9 - जहाँ आपको विषय सूची (Table of Contents) चाहिए वहाँ कर्सर को रखें और Insert > List > TOC > Table of Contents चुनें.
10 - अब आपका दस्तावेज़ साझा करने के लिए तैयार है. यह PDF के रूप में कैसे दिखेगा इसकी झलक देखने के लिए Ctrl+R दबाएँ.
11 - आपके पीडीएफ़ फ़ाइल बनाने की प्रगति देखने के लिए या कोई त्रुटि संदेश देखने के लिए View > Messages Pane पर जाएँ.
12 – फ़ाइल > एक्सपोर्ट मेनू से PDF (XeTeX) चुनें, और पीडीएफ फ़ाइल सहेजें.
हिंदी यूनिकोड सामग्री युक्त, संपादित किए जाने योग्य आपकी पीडीएफ़ फ़ाइल तैयार है. बधाई!
(स्क्रीनशॉट तथा अन्य सामग्री विकिहाऊ - https://www.wikihow.com/index.php?title=Create-a-Searchable-Hindi-PDF-Using-Lyx-with-Xetex से साभार)





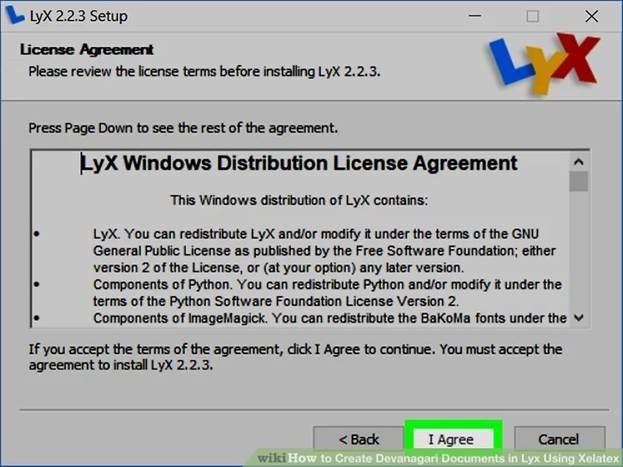
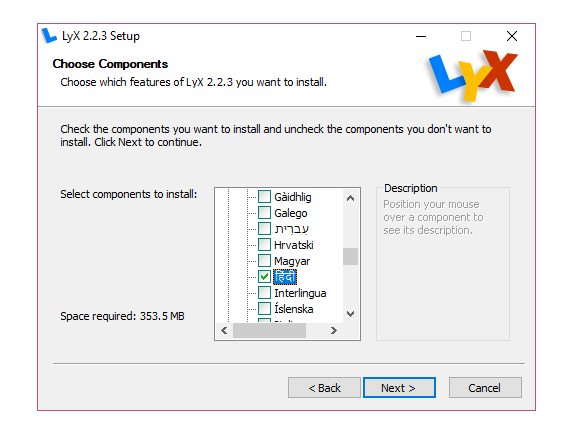


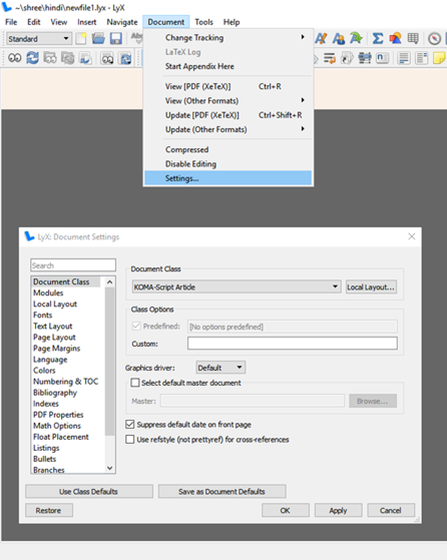










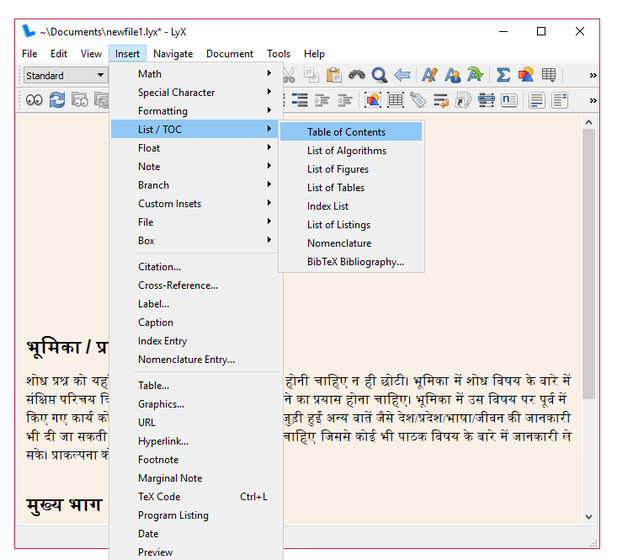
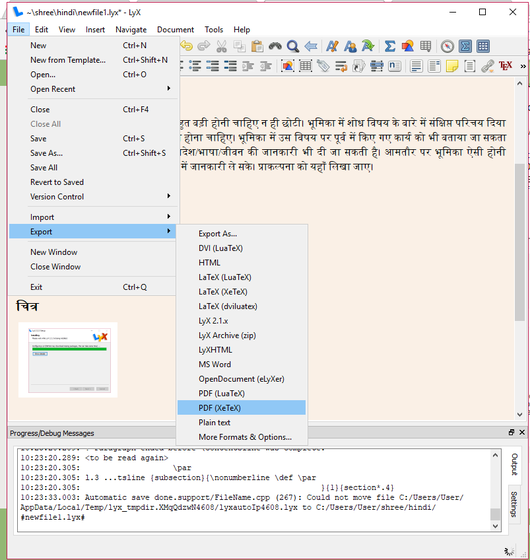
COMMENTS