अध्याय 3 उबुन्टु लिनक्स की संस्थापना उबुन्टु लिनक्स की संस्थापना आप अपने कम्प्यूटर पर जिसमें ऐसा हार्डडिस्क लगा हो और जिसमें कोई आवश्यक ...
अध्याय 3
उबुन्टु लिनक्स की संस्थापना
उबुन्टु लिनक्स की संस्थापना आप अपने कम्प्यूटर पर जिसमें ऐसा हार्डडिस्क लगा हो और जिसमें कोई आवश्यक डाटा न हो उसमें तो आसानी से कर ही सकते हैं, वूबी नामक एक नए इंस्टॉलर के ज़रिए आप अपने विंडोज़ तंत्र के भीतर भी इसकी संस्थापना आसानी से कर सकते हैं. हम यह मानकर चलते हैं कि आप इसकी संस्थापना अपने विंडोज़ मशीन पर कर रहे हैं जिसमें पहले से ही विंडोज़ ऑपरेटिंग सिस्टम लगा हुआ है. बस, निम्न आवश्यकताओं का ध्यान रखें –
3.1 उबुन्टु लिनक्स संस्थापना के लिए न्यूनतम आवश्यकताएँ -
वैसे तो आधिकारिक रूप से न्यूनतम आवश्यकताओं में आंकड़े कुछ और हो सकते हैं, मगर अच्छे अनुभव के लिए निम्न हार्डवेयर सुविधाओं की अपेक्षा की जाती है –
- पेंटियम 3 श्रेणी से अधिक, 2 गीगा हर्त्ज से अधिक क्षमता का प्रोसेसर
- 1 जीबी रैम
- डीवीडी रॉम ड्राइव
- 20 जीबी हार्डडिस्क रिक्त जगह
3.2 उबुन्टु लिनक्स संस्थापना हेतु तैयारी –
अपने कम्प्यूटर पर उबुन्टु लिनक्स संस्थापित करने के लिए आपको एक अदद उबुन्टु लिनक्स मीडिया की आवश्यकता होगी. यह मीडिया या तो सीडी/डीवीडी रॉम, यूएसबी ड्राइव या फिर नेटवर्क इत्यादि हो सकते हैं. सबसे बेहतर विकल्प है सीडी/डीवीडी रॉम मीडिया. आप उबुन्टु का ताजातरीन वितरण उनके वेबसाइट http://www.ubuntu.com/getubuntu/download से डाउनलोड कर सकते हैं. डाउनलोड करने के उपरांत आपको नीरो बर्निंग रोम जैसे सीडी बर्निंग प्रोग्राम से इसकी इमेज सीडी या डीवीडी पर बर्न करना होगी. आप चाहें तो http://www.ubuntu.com/ पर पंजीकृत होकर वहाँ से उबुन्टु की सीडी सीधे अपने पते पर मंगा सकते हैं. पंजीकृत होने के उपरांत कोई 8-10 दिनों में सीडी आपके दिए पते पर पहुंच जाती है. यदि आपके पास उबुन्टु की सीडी है
3.3 संस्थापना हेतु कुछ प्रारंभिक जाँच व कार्य-
पहली स्थिति – (लिनक्स को विंडोज़ से संस्थापित करना) – इसके लिए आपको कोई विशेष तैयारी नहीं करनी है, बस ये देखें कि आपके हार्ड ड्राइव में विंडोज़ पार्टीशन पर जहाँ आप लिनक्स संस्थापित करना चाह रहे हैं, वहाँ पर पर्याप्त जगह (4-10 जीबी न्यूनतम की सलाह दी जाती है) उपलब्ध है.
दूसरी स्थिति – (लिनक्स सीधे संस्थापित करना) देखें कि आपका कम्प्यूटर सीडी / डीवीडी से बूट होने के लिए सेटअप है या नहीं, क्योंकि लिनक्स को सीधे संस्थापित करने के लिए कम्प्यूटर को सीडी / डीवीडी से बूट करना होगा. वैसे, यूएसबी का भी प्रयोग कर सकते हैं. इसके लिए, जब कंप्यूटर बूट हो रहा हो तो Del (डिलीट) कुंजी दबाकर बायोस मोड में जाएं तथा वहाँ पर उपलब्ध विविध विकल्पों में से बूट डिवाइस को ढूंढें (अन्य कोई परिवर्तन नहीं करें) तथा बूट डिवाइस के रूप में सीडी रॉम को प्रथम डिवाइस के रूप में चुनें व सेटिंग को सहेजें. अब आपका कम्प्यूटर सीडी से बूट होने के लिए तैयार है.
3.4 उबुन्टु संस्थापना – विकल्प चुनाव
जैसा कि नीचे दिए गए चित्र में दिखाई दे रहा है, विंडोज़ में उबुन्टु सीडी चलाने पर निम्न (ऑटोरन न हो तो सीडी की डिरेक्ट्री में जाकर wubi.exe को डबल क्लिक कर चलाएँ) उबुन्टु संस्थापना विकल्प चयन मेन्यू प्रकट होगा:
यहाँ पर आपको तीन विकल्प दिखाई दे रहे हैं. डेमो एंड फुल इंस्टॉलेशन – यदि आप लिनक्स को उसके लिए समर्पित एक अलग हार्डडिस्क या पार्टीशन पर संस्थापित करना चाहते हैं तो यह विकल्प चुनें. यदि आपके कम्प्यूटर में पहले से ही विंडोज़ है और आप विंडोज़ के भीतर ही, विंडोज़ की सामग्री को बिना नुकसान पहुँचाए लिनक्स संस्थापित करना चाहते हैं तो दूसरे विकल्प – इंस्टॉल इनसाइड विंडोज़ को चुनें. तीसरे विकल्प का प्रयोग और अधिक जानकारी प्राप्त करने के लिए कर सकते हैं. हम यहाँ मान रहे हैं कि आप विंडोज़ के भीतर ही लिनक्स को संस्थापित कर रहे हैं अत: आप दूसरा विकल्प चुनें.
वैसे, आप सीधे ही हार्डडिस्क पर उबुन्टु संस्थापित कर सकते हैं – यदि आपका हार्डडिस्क नया हो, उस पर कोई डाटा नहीं हो, या आपके कम्प्यूटर पर कोई ख़ाली पार्टीशन उपलब्ध हो. शुरूआती चयन के कुछ हिस्सों के बाद, बाद की लगभग सारी प्रक्रिया – सेटिंग व लिनक्स चलाना - एक ही होती है.
3.5 – उबुन्टु लिनक्स की संस्थापना पहले से संस्थापित विंडोज़ युक्त कम्प्यूटर पर:
उबुन्टु लिनक्स की सीडी/डीवीडी विंडोज़ पर चलाकर जब आप ऊपर दिए चित्रानुसार इंस्टॉल इनसाइड विंडोज़ पर क्लिक करते हैं तो आपके सामने विंडोज़ डिरेक्ट्री, उसके आकार इत्यादि चुनने का विकल्प निम्न चित्रानुसार आता है-
इंस्टॉलेशन ड्राइव में आप विंडोज़ के ख़ाली पार्टीशन युक्त ड्राइव को चुन सकते हैं जैसे कि यहाँ C ड्राइव चुना गया है जिसमें 7 जीबी ख़ाली जगह है. इंस्टॉलेशन आकार 5 जीबी रखा गया है. यदि आपके हार्डडिस्क में 20 जीबी से ऊपर जगह ख़ाली है तो इंस्टॉलेशन आकार 9-10 जीबी रखें. भाषा – उपलब्ध भाषा में से चुन सकते हैं जिसमें आप संस्थापना का वातावरण (व कुंजीपट इत्यादि) चुन सकते हैं. ध्यान रहे, यह आपके बाद के ऑपरेटिंग सिस्टम के कार्य वातावरण की भाषा नहीं है. इसे चुनने का विकल्प बाद में दिया जाएगा. पासवर्ड दो जगहों पर एक जैसा ही भरें. सुरक्षित पासवर्ड के लिए न्यूनतम 6 अक्षरों का पासवर्ड चुनें तथा उसमें कम से कम 1-2 अक्षर अंक व संकेत चिह्नों – जैसे कि 2 8 $%@#& इत्यादि के हों तो उत्तम.
विकल्पों को चुनने व पासवर्ड भरने के बाद इंस्टॉल बटन पर क्लिक करें. एक नया विंडो प्रकट होगा –
लिनक्स की संस्थापना फ़ाइलें सीडी/डीवीडी से बाहर निकाली जा रही हैं, जहाँ इन्हें संपीडित कर रखा गया होता है. ध्यान दें कि इसमें कुछ समय लग सकता है. जब आवश्यक संस्थापना फ़ाइलों की नकल बना ली जाएंगी तो आपको निम्न डायलाग बक्से के ज़रिए कम्प्यूटर को रीबूट करने के लिए पूछा जाएगा:
रीबूट नॉऊ रेडियो बटन पर क्लिक कर चुनें और फ़िनिश बटन पर क्लिक करें. आपका कम्प्यूटर रीबूट होगा और फिर आपको विंडोज़ चालू होते समय आपसे विंडोज़ या लिनक्स में से बूट करने का विकल्प पूछा जाएगा:
Choose an operating system to start, or press TAB to select a tool:
(Use the arrow keys to highlight your choice, then press enter.)
Windows
Ubuntu
इस विकल्प में आप विंडोज़ चुनकर अपने विंडोज़ ऑपरेटिंग सिस्टम में सामान्य रूप से बूट हो सकते हैं, जिसे कि छुआ नहीं गया है. उबुन्टु चुनकर आप उबुन्टु संस्थापना का बाक़ी का कार्य कर सकते हैं. चूंकि अभी उबुन्टु पूरी तरह संस्थापित नहीं है, अत: दूसरा विकल्प – उबुन्टु ही चुनें व एंटर कुंजी दबाएँ.
एंटर कुंजी दबाने के बाद उबुन्टु का लोगो दिखेगा, जिसके नीचे एक छोटा सा आयताकार डब्बा एनीमेटेड दिखेगा जो कि संस्थापना की आगे की प्रक्रिया जारी रहने का संकेत देता है. उबुन्टु यहाँ पर स्वतः ही डिफ़ॉल्ट मोड में संस्थापित हो जाएगा. बस थोड़ी देर शांति बनाए रखें और कम्प्यूटर पर प्रकट हो रहे फ़ाइल नक़ल इत्यादि संवाद बक्सों पर ध्यान लगाए रखें या फिर आप चाहें तो इस बीच अपने लिए कॉफ़ी का एक प्याला तैयार कर सकते हैं. क्योंकि इंस्टॉलेशन के इस अंतिम दौर में कुछ समय लग सकता है – जो कि आपके कम्प्यूटर के प्रोसेसर, रैम इत्यादि की दक्षता पर निर्भर करता है. यह अवधि दस मिनट से लेकर आधा घंटा तक कुछ भी हो सकती है. संस्थापना पूर्ण हो जाने के बाद आपका कम्प्यूटर एक बार फिर स्वचालित रूप से रीबूट होगा. जहाँ आप बूट विकल्प विंडोज़ तथा उबुन्टु में से उबुन्टु चुनें. अबकी बार आप पूर्ण संस्थापित उबुन्टु में बूट होने जा रहे हैं क्योंकि ये आपसे आपका प्रयोक्ता नाम व पासवर्ड पूछेगा – कुछ यूँ :
बधाई! आपने सफलता पूर्वक उबुन्टु लिनक्स की संस्थापना अपने विंडोज़ कम्प्यूटर पर कर ली है. अब समय है इस पर काम करने का. ये सब सीखने के लिए फटाफट अगले अध्याय पर पहुँचें.
3.6 उबुन्टु लिनक्स की संस्थापना अलग पार्टीशन या हार्डड्राइव पर -
उबुन्टु लिनक्स को पारंपरिक रूप से अलग, उसके लिए सुरक्षित पार्टीशन पर संस्थापित किया जाता है जहाँ वह अपने विशिष्ट फ़ाइल सिस्टमों – ext इत्यादि की पूरी सुविधा, शक्ति व सुरक्षा के साथ उपलब्ध रहता है. यदि आपके कम्प्यूटर पर अतिरिक्त ख़ाली हार्डड्राइव या पार्टीशन है तो यह सुझाव दिया जाता है कि अपने कम्प्यूटर पर अलग पार्टीशन पर इसे संस्थापित करें. विंडोज़ पार्टीशन पर संस्थापना तो बस, चीज़ों को आसान बनाने के लिए, व कम झमेले में काम हो जाने, तथा लिनक्स सीखने के लिहाज से ठीक है. यदि आप लिनक्स पर अपना काम जमाना चाहते हैं तो भी संस्थापना का यही तरीका इस्तेमाल करें.
उबुन्टु लिनक्स को अलग से हार्डडिस्क पार्टीशन पर संस्थापित करने हेतु आपको उबुन्टु लिनक्स सीडी/डीवीडी के ज़रिए बूट होना होगा. यदि आपके कम्प्यूटर में सीडी/डीवीडी से बूट करने का विकल्प पहले से सेट है तो बढ़िया है, अन्यथा बायोस में इसकी सेटिंग कैसे करें यह ऊपर दिए खण्ड संस्थापना हेतु प्रारंभिक जाँच व कार्य में देखें. उबुन्टु व विंडोज़ एक ही कम्प्यूटर पर अलग पार्टीशन में संस्थापित करने हेतु पहले विंडोज़ संस्थापित करें, फिर लिनक्स संस्थापित करें. विंडोज़ का बूट मैनेजर लिनक्स संस्थापना को पढ़ नहीं पाता है जबकि लिनक्स का बूट मैनेजर विंडोज़ के तमाम संस्थापना को पहचान कर उसमें बूट करने का विकल्प देता है.
उबुन्टु लिनक्स सीडी/डीवीडी से बूट करने पर आप चाहें तो बिना इसे संस्थापित किए भी लाइव सीडी पर उबुन्टु लिनक्स का पूरा आनंद ले सकते हैं. हालाँकि सीडी/डीवीडी से चलाने पर लिनक्स की स्पीड काफी कम हो जाती है और अनुभव उतना सही नहीं हो पाता है. कुछ लाइव लिनक्स संस्करणों को सीधे रैम पर कॉपी कर चलाया जा सकता है जिससे अत्यंत तीव्र गति का कम्प्यूटिंग वातावरण मिलता है. परंतु इसके लिए आपके कम्प्यूटर में 2-4 जीबी रैम स्थापित होना चाहिए.
उबुन्टु को हार्डड्राइव पर इसके अलग पार्टीशन में संस्थापित करने के लिए कम्प्यूटर के सीडी/डीवीडी ड्राइव में उबुन्टु लाइव सह संस्थापना सीडी/डीवीडी डालें और रीबूट करें. स्क्रीन पर यदि सीडी से बूट करने का कोई विकल्प आता है तो उसे चुनें (जैसे कि – सीडी से बूट करने के लिए कोई कुंजी दबाएँ). कुछ ही देर में आपके सामने संस्थापना भाषा चुनने का आरंभिक विकल्प आएगा –
ध्यान दें कि यह आरंभिक संस्थापना भाषा होगी. यहाँ कुछ भारतीय भाषाओं मसलन, बंगाली, पंजाबी, तमिल, मलयालम, हिन्दी इत्यादि भाषा चुनने का भी विकल्प है जैसा कि चित्र में दर्शित है. चूंकि यह गाइड हिन्दी में है, अत: हिन्दी भाषा चुनते हैं. ध्यान दें कि कुछ उबुन्टु सीडी में आकार की समस्या के चलते हिन्दी फाइलों के नहीं होने की स्थिति में हिन्दी का विकल्प चुनने के बाद भी अंग्रेज़ी वातावरण बना रह सकता है. या आधा अधूरा अनुवाद मिल सकता है. उबुन्टु 9.04 डीवीडी में हिन्दी विकल्प चुनने पर हिन्दी में संस्थापना वातावरण मौजूद रहता है. हिन्दी भाषा चुनकर एंटर कुंजी दबाने पर अगला विकल्प यह प्राप्त होता है –
ट्राई उबुन्टु विदाउट एनी चेंज टू योर कम्प्यूटर
इंस्टॉल उबुन्टु
चेक डिस्क फार डिफ़ेक्ट्स
टेस्ट मेमोरी
बूट फ्रॉम फर्स्ट हार्ड डिस्क
यहाँ हम दूसरे नंबर का इंस्टॉल उबुन्टु का विकल्प चुनते हैं, और एंटर कुंजी दबाते हैं. अगला विंडो आपका हिन्दी भाषा में स्वागत् करता है -
जैसा कि चित्र में दृष्टव्य है, संस्थापना के लिए सामान्य से 7 चरण हैं. पहले चरण में भाषा चुनाव है जिसे आपने पहले ही चुना हुआ है. यहाँ आप इसे बदल भी सकते हैं. यदि हिन्दी के बजाए आप अँग्रेज़ी में सुविधा महसूस करेंगे या कोई अन्य भारतीय भाषा चुनना चाहते हैं तो यहाँ वह चुन लें और आगे [F] बटन को दबाएँ. अगले स्क्रीन पर समय चुनने का विकल्प मिलेगा –
आप माउस से क्लिक कर भारत का क्षेत्र चुनेंगे तो क्षेत्र एशिया व शहर कोलकाता दिखेगा. इसे चुनकर आगे [F] बटन पर क्लिक करें. अगला विंडो कुंजीपट चुनने का विकल्प देगा –
यहाँ पर चूंकि आपने भाषा हिन्दी चुना है, अत: डिफ़ॉल्ट रूप में भारत चुना गया होगा. यह हिन्दी इनस्क्रिप्ट भाषा का कुंजीपट होता है. यदि आप इस कुंजीपट से परिचित हैं तभी इसे चुनें अन्यथा दूसरा विकल्प भारत बोलनागरी है. अन्य भारतीय भाषाएँ भी चुन सकते हैं. कुंजीपट की भाषा बाद में भी चुनकर बदल सकते हैं. अत: सलाह दी जाती है कि आप कुंजीपट की भाषा अंग्रेज़ी रखें सुझाए गए भाषा के बजाए अपना स्वयं चुनें विकल्प वाले रेडियो बटन पर क्लिक करें और बाएँ तथा दाएँ दोनों खण्ड में USA कुंजीपट चुनें. अब आगे [F] बटन पर क्लिक करें. संस्थापना का अगला, परंतु बेहद महत्वपूर्ण हिस्सा पार्टीशनिंग का आता है. यदि आप ख़ाली तथा पूरे हार्डडिस्क में उबुन्टु संस्थापित कर रहे हैं तो संपूर्ण डिस्क का प्रयोग करें का विकल्प लें. यदि आपके हार्ड डिस्क में डाटा है, और बहुत से पार्टीशन हैं, और पार्टीशनों के बारे में आपको ज़्यादा जानकारी नहीं है तो कृपया यहाँ पर उबुन्टु की संस्थापना बंद कर दें क्योंकि हो सकता है कि आप अपने कम्प्यूटर पर मौजूद डाटा को नुकसान पहुंचा दें. एक बार मिटा दिए गए डाटा दोबारा वापस नहीं लाए जा सकते. इसके लिए बाहर जाएँ बटन को क्लिक करें. पार्टीशन युक्त हार्डडिस्क में उबुन्टु संस्थापना के लिए किसी जानकार को पकड़ें. इसकी विधि विविध कम्प्यूटरों में हार्डडिस्क की संख्या व पार्टीशनों के अनुसार विविध होती है और यह इस किताब के स्कोप के बाहर है.
तो, माना यह जाता है कि आप नए हार्डडिस्क में उबुन्टु संस्थापित कर रहे हैं. तो यहाँ पर यूज द एंटायर डिस्क विकल्प चुनकर आगे बटन पर क्लिक करें.
इंस्टॉलेशन के अगले चरण में आपसे संबंधित जानकारियाँ मांगी जाएंगी – जैसे कि आपका नाम क्या है इत्यादि. अन्य वांछित जानकारियाँ जैसे कि पासवर्ड और कम्प्यूटर नाम इत्यादि भरें और आगे [F] बटन को क्लिक करें.
ध्यान रखें कि पासवर्ड छः शब्दों से बड़ा हो और उसमें प्रतीक चिह्नों व अंकों का प्रयोग हो नहीं तो उबुन्टु आपको कमजोर पासवर्ड के लिए चेतावनी देगा. अब आप उबुन्टु की संस्थापना के लिए तैयार हैं.
यदि आपको लगता है कि आप कहीं गलती कर रहे हैं तो पीछे (B) बटन को दबाकर वापस किसी भी चरण में जा सकते हैं या बाहर जा सकते हैं. उबुन्टु लिनक्स संस्थापित करने के अगले व अंतिम चरण के लिए संस्थापना बटन पर क्लिक करें.
अब आपके कम्प्यूटर पर उबुन्टु लिनक्स की संस्थापना हेतु पार्टीशन बनाया जाएगा व फ़ाइलों का नक़ल हार्डडिस्क में बनाया जाएगा. इसमें थोड़ा सा समय लगेगा जो कि आपके कम्प्यूटर की क्षमता – प्रोसेसर स्पीड, रैम आकार इत्यादि पर निर्भर होगा. तो इस बीच चाहें तो इंस्टॉलेशन प्रक्रिया के प्रोग्रेस बार को निहारते रह सकते हैं या फिर अपने लिए एक गर्मागर्म क़ॉफ़ी आर्डर कर सकते हैं.
संस्थापना पूरा होने के उपरांत आपसे आपके कम्प्यूटर को फिर से चालू करने के लिए पूछा जाएगा. रीस्टार्ट नाउ बटन पर क्लिक करें:
अब आपके कम्प्यूटर में उबुन्टु लिनक्स संस्थापित हो गया है, और आपका उबुन्टु लिनक्स पहली मर्तबा बूट होने जा रहा है. सीडी/डीवीडी ड्राइव से सीडी/डीवीडी बाहर निकाल लें. आरंभिक बायोस संदेशों के बाद आपको उबुन्टु का यह स्क्रीन दिखाई देगा जिसमें छोटा सा आयताकार डब्बा एनीमेट हो रहा होगा:
थोड़ी ही देर में यह एनीमेशन बन्द हो जाएगा और – सांस थाम रखिए, एक नया विंडो प्रकट होगा – उबुन्टु लॉगिन विंडो –
यहाँ पर आप अपना उपयोक्ता नाम व पासवर्ड डालें जो आपने उबुन्टु सेटअप करने के दौरान भरे थे. और, ये - याहू! – कमाल हो गया – आपका उबुन्टु लिनक्स चालू हो गया. इस तरह:
अब आप अपने लिनक्स मशीन पर काम करने के लिए, लिनक्स का आनंद लेने के लिए पूरी तरह से तैयार हैं. बधाई!
3.7 विंडोज़ ऑपरेटिंग सिस्टम के साथ-साथ, अलग पार्टीशन पर (ड्यूअल बूट) उबुन्टु संस्थापित करना -
अलग पार्टीशन पर उबुन्टु संस्थापित करना उतना ही आसान है जितना कि ऊपर बताए विधियों से. बस पार्टीशन चयन के समय थोड़ी सावधानी रखनी होगी, अन्यथा आपके चयनित पार्टीशन का डाटा मिट सकता है. इस विकल्प के तहत उबुन्टु को संस्थापित करने हेतु निम्न चरण अपनाने होंगे –
1 - सबसे पहले यह देखें कि आपका कम्प्यूटर सीडी से बूट होता है या नहीं. यदि नहीं तो बायोस की सेटिंग में जाकर इसे सक्षम बनाएं. फिर उबुन्टु लाइव/इन्स्टाल सीडी/डीवीडी ड्राइव में डालें और कम्प्यूटर फिर से चालू करें.
2 – अगले कुछ चरण पूर्ववर्ती संस्थापना विधि की तरह ही होंगे – जैसे कि सबसे पहले आपके समक्ष भाषा चुनने का विकल्प आएगा. आप हिंदी सहित कोई भी मन पसंद भाषा चुन सकते हैं.
3 – पसंदीदा भाषा चुनकर अगला बटन पर क्लिक करें. फिर उपलब्ध विकल्पों में से उबुन्टु संस्थापित करें (इंस्टॉल उबुन्टु) बटन पर क्लिक करें.
4 - कुछ समय के पश्चात आपके कम्प्यूटर के स्क्रीन पर उबुन्टु डेस्कटॉप दिखाई देगा. यहाँ आपको दुबारा भाषा चुनने का विकल्प मिलेगा. यह विकल्प इंस्टॉलेशन की भाषा के अतिरिक्त है. यह भाषा आपके उबुन्टु संस्थापना की डिफ़ॉल्ट प्रयोक्ता भाषा (यूजर इंटरफेस लैंगुएज) होगी. भाषा चयन करने के बाद अगला बटन पर क्लिक करें.
5 – यहाँ आपको समय क्षेत्र चुनने को कहा जाएगा. अपने भौगोलिक क्षेत्र पर क्लिक करें. जैसे यदि आप भारत चुनते हैं तो समय क्षेत्र स्वयमेव ही कलकत्ता (+5.30 जीएमटी) समय क्षेत्र चुन लिया जाएगा. अगला बटन पर क्लिक करें.
6- कुंजीपट खाका चुनने का विकल्प मिलेगा. यहाँ आप डिफ़ॉल्ट अंग्रेजी ही रहने दें. इसे बाद में बदल सकते हैं. अगला बटन पर क्लिक करें.
7 – इस चरण में महत्वपूर्ण – डिस्क पार्टीशन का विकल्प खुलेगा. यहाँ आपको बहुत सावधानी रखनी होगी. यदि आपको पार्टीशन संबंधी चीजें समझ में आती हैं तो ठीक है, अन्यथा किसी जानकारी की मदद लें. अनिश्चय की स्थिति में रद्द करें बटन को दबाकर लिनक्स का सेटअप बंद कर दें, अन्यथा हो सकता है कि आप अपने कम्प्यूटर का डाटा खराब कर लें. यदि आपको पार्टीशन की समझ है तो प्रिपेयर डिस्क स्पेस खुलेगा | यहाँ पर मैनुअल (Manual) चुनें और अगला बटन क्लिक करें
8 – नए विंडो में आपके कम्प्यूटर पर उपलब्ध समस्त डिस्कों के पार्टीशन की सूची दिखाई देगी. आप जिस डिस्क पार्टीशन में उबुन्टू लिनक्स संस्थापित करना चाहते हैं उसे चुनें (यह आमतौर पर कोई ख़ाली पार्टीशन होना चाहिए, या फिर कोई ऐसा पार्टीशन जिसके डाटा को आप मिटाकर उस पर उबुन्टु संस्थापित करना चाहते हैं) और एडिट पार्टीशन बटन पर क्लिक करें.
९- एक नया विकल्प विंडो खुलेगा जहाँ आप -
क – पार्टीशन ऐसे उपयोग करें -- में ext2 फ़ाइल सिस्टम चुनें. आप कोई दूसरा भी फ़ाइल सिस्टम चुन सकते हैं, परंतु अभी लिनक्स के लिए यही फ़ाइल सिस्टम उत्तम व प्रचलित है.
ख – पार्टीशन फ़ॉर्मेट करें के आगे चयन बक्से में क्लिक कर सही का निशान लगाएँ
ग – माउन्ट पाइंट चुनें में / चुनें, और अगला बटन पर क्लिक करें
10 – नए विकल्प विंडो में आपसे स्वैप पार्टीशन के बारे में पूछा जाएगा. डिफ़ॉल्ट सेटिंग रखने हेतु जारी रखें बटन पर क्लिक करें.
11 – अगले चरण में आपको प्रयोक्ता नाम व पासवर्ड सेट करने के लिए पूछा जाएगा. आप चाहें तो स्वचालित लॉगिन का विकल्प भी चुन सकते हैं.
12- इस चरण में विंडोज़ संस्थापना से दस्तावेज और सेटिंग को लिनक्स में लाने हेतु पूछा जाएगा. चाहें तो इसे ला सकते हैं या नहीं भी. यदि आपको अपने दस्तावेज लिनक्स में लाने हैं तो विंडोज़ एक्सपी के विशिष्ट उपयोक्ता का नाम पूछा जाने पर भरें, और संदर्भित डिरेक्ट्री को चुनें फिर अगला बटन पर क्लिक करें
13 – इस अंतिम चरण में संस्थापना के लिए तैयार नामक विंडो खुलेगा जहाँ आप संस्थापित करें बटन पर क्लिक कर दें.
उबुन्टु संस्थापना का कार्य प्रारंभ हो गया है. इसमें थोड़ा समय लगेगा जो आपके कम्प्यूटर की दक्षता व क्षमता पर निर्भर होगी. आप चाहें तो फ़ाइलों की संस्थापना को देखते रह सकते हैं या फ़िर अपने लिए कॉफ़ी ऑर्डर कर सकते हैं. उबुन्टु संस्थापना के बीच गर्म कॉफ़ी की चुस्कियों का भला कोई मुकाबला है?
संस्थापना प्रक्रिया पूरी होने के उपरांत कम्प्यूटर को फिर से चालू करना होगा. पर ध्यान रखें कि उबुन्टु संस्थापना सीडी ड्राइव से बाहर निकाल लें. कम्प्यूटर दोबारा चालू होते ही आगे उबुन्टू में बूट करने हेतु ग्रब बूट लोडर का विकल्प मिलता है. यदि आपके कम्प्यूटर पर पहले से विंडोज़ ऑपरेटिंग सिस्टम (या अन्य कोई दूसरा भी,) संस्थापित है तो उसमें बूट करने का विकल्प भी वहां मौजूद रहता है, जिसे उबुन्टु संस्थापना में स्वचालित रूप से जोड़ा गया होता है. यहाँ उबुन्टु चुनें. कुछ ही पलों में उबुन्टू लिनक्स ऑपरेटिंग सिस्टम आपके समक्ष हाजिर हो जाएगा आपकी सेवा में.
---
3.8 लिनक्स में बूट करना –
लिनक्स में बूट करते समय आपके पास विविध विकल्प मिलते हैं जो इस बात पर निर्भर करते हैं कि आपने उबुन्टु को किस वातावरण में संस्थापित किया है. यदि आपने उबुन्टु को विंडोज़ के साथ संस्थापित किया है तो इसका उन्नत क़िस्म का ग्रब बूट लोडर आपको विंडोज़ या उबुन्टु में से किसी एक में बूट करने का विकल्प देगा. यदि आपने सिर्फ़ उबुन्टु ही संस्थापित किया है, तब भी आरंभिक 5 सेकंडों के दौरान एस्केप बटन दबाकर उबुन्टु के उन्नत बूट सुविधाओं का प्रयोग कर सकते हैं. लिनक्स में बूट हो जाने के बाद आपको उबुन्टु में लॉगिन स्क्रीन दिखाई देगी. इस लॉगिन स्क्रीन के ज़रिए आप उबुन्टु में कार्य करने के वातावरण को अपने मन माफिक रूप से चुन सकते हैं.
3.9 उबुन्टु लिनक्स के लॉगिन स्क्रीन से भाषाई वातावरण तथा डेस्कटॉप प्रबंधक चुनना –
उबुन्टु का लॉगिन स्क्रीन आपको कुछ इस तरह दिखाई देगा –
चूंकि यहाँ पर हमने हिन्दी भाषाई वातावरण उबुन्टु की आरंभिक संस्थापना के लिए चुना है, अत: लॉगिन विंडो पर निचले बाएँ कोने पर स्थित विकल्प में क्लिक करने पर तमाम विकल्प दिखाई देते हैं –
1- भाषा चुनें
2- सत्र प्रबंधित करें
3- एक्सडीएमसीपी से होकर दूरस्थ लॉगिन करें
4- पुन: आरंभ करें
5- बन्द करें
6- सस्पेंड करें
7- हिबरनेट करें
जैसे कि विकल्प नामों से जाहिर है, विकल्प 1 से आप उबुन्टु लिनक्स की भाषा सेट कर सकते हैं. यदि आप अभी हिन्दी वातावरण में हैं तो भाषा चुनें पर क्लिक कर अंग्रेजी भाषा चुन सकते हैं. विकल्प 2 से आप सत्र – याने कि विंडो प्रबंधक का चुनाव कर सकते हैं तथा फेलसेफ या सिर्फ़ कमांड वातावरण में भी बूट करने का विकल्प चुन सकते हैं. इस मेन्यू के लिए विकल्प कुछ इस तरह दिखाई देते हैं:
उबुन्टु में डिफ़ॉल्ट से गनोम डेस्कटॉप वातावरण मौजूद रहता है. यदि आपने इसे बदला नहीं है तो आप तयशुदा वातावरण में गनोम सत्र में ही बूट होते हैं. इसी सत्र के लिए ही बूट करने के लिए अनुशंसा की जाती है यदि कोई विशेष प्रयोजन न हो तो. यदि आप अन्य विंडो वातावरण जैसे कि केडीई 4.2 इत्यादि संस्थापित करते हैं तो वह भी आपको यहां विकल्प के रूप में चयन हेतु उपलब्ध होता है. तीसरा विकल्प एक्सडीएमसीपी – रिमोट लॉगिन के लिए होता है. इसी प्रकार अन्य विकल्पों से इसी लॉगिन विंडो से ही कम्प्यूटर को फिर से चालू/बन्द या सस्पेंड कर सकते हैं तथा हिबरनेट कर सकते हैं.
विकल्प चुनने के बाद अपना प्रयोक्ता नाम तथा पासवर्ड भरें और एंटर कुंजी दबाएँ. आप कुछ ही क्षणों में उबुन्टु के कार्य माहौल में होंगे :
उबुन्टु में बूट होने पर डिफ़ॉल्ट रूप में पारंपरिक अनुप्रयोग मेन्यू आपके कम्प्यूटर स्क्रीन के ऊपरी बाएँ कोने में दिखेगा. उस पर क्लिक कर आप उसके सब-मेन्यू में जा सकते हैं जो प्रमुख रूप से निम्न हैं –
(क्रमशः अगले अध्यायों में जारी…)








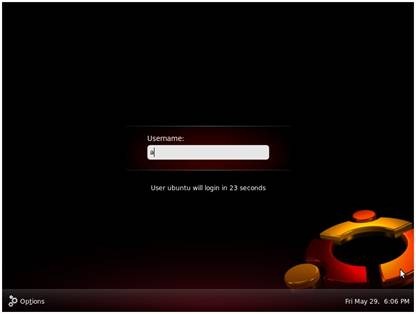


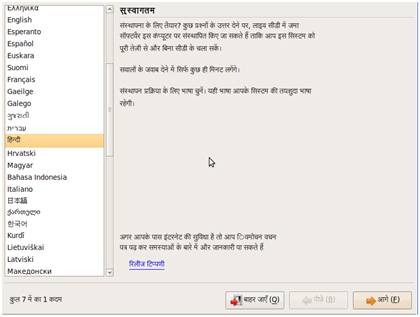













COMMENTS